电脑的前置摄像头在哪里打开 win10打开前置摄像头失败
时间:2024-03-21 来源:互联网 浏览量:76
在使用电脑时,我们经常会需要使用到前置摄像头来进行视频通话或者拍摄照片,有时候在使用Win10系统时,打开前置摄像头却会遇到失败的情况。这种问题可能是由于系统设置问题、驱动程序错误或者硬件故障导致的。在遇到这种情况时,我们可以通过一些简单的方法来尝试解决问题,让前置摄像头恢复正常工作。
具体步骤:
1. 要使用摄像头,前提条件是电脑要有呀,当然笔记本的前置摄像头,大多都会有的。但有的因为种种原因不能正常启用。这就要先查看一下其设备的正常与否了。鼠标右点“我的电脑”选择属性。
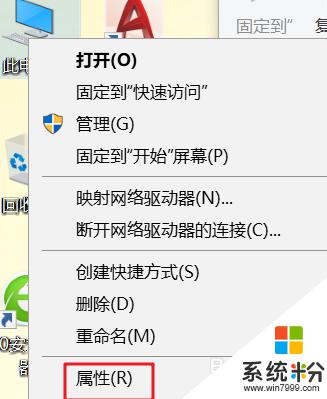
2. 在弹出的对话框中,选择“设备管理器”。查找“图像设备”,点开后,正常情况是不会有醒目的标注提示,双击该设备也能看到正常运行的提示。如果摄像头型号上有黄色感叹号,则说明摄像头驱动没有正常安装,只要重安装驱动就可以了。可以借助第三方软件安装,有自带光盘的,也可用光盘安装。
总之要想使用摄像头,一定要这里的设备处于正常运行状态。
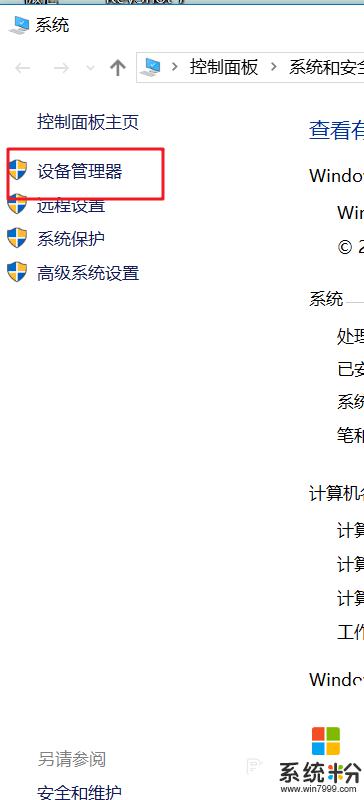
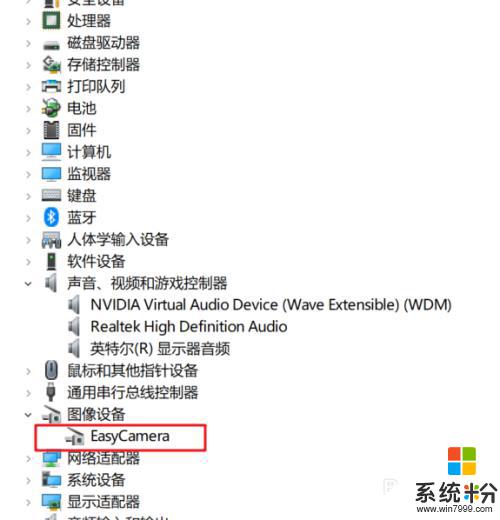
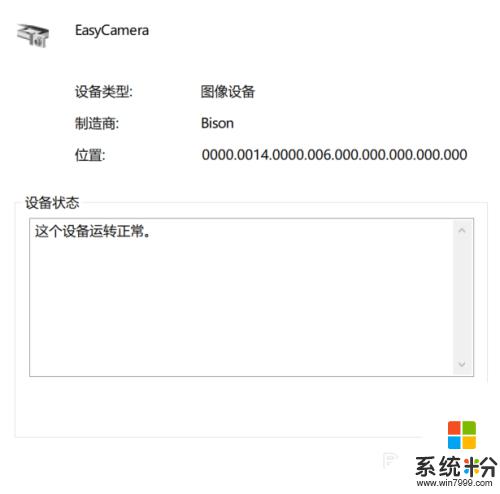
3. 打开前置摄像头的方法
用系统自带的相机打开,点开所有程序的菜单栏,找到相机的程序。点开它,如果系统没有被修改过,些时的相机就能正常打开使用了。但如果禁用过相机就会是这样的提示。
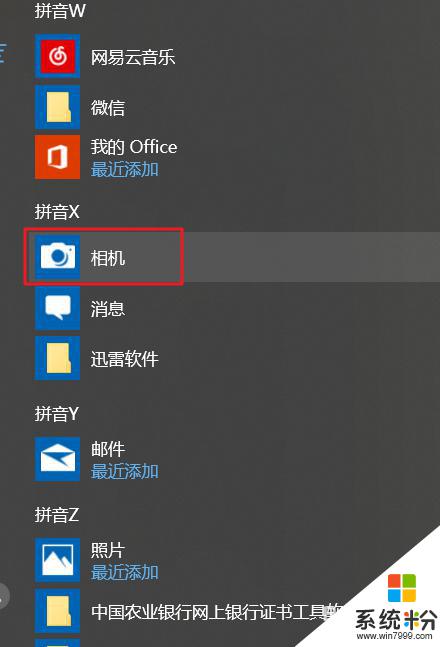
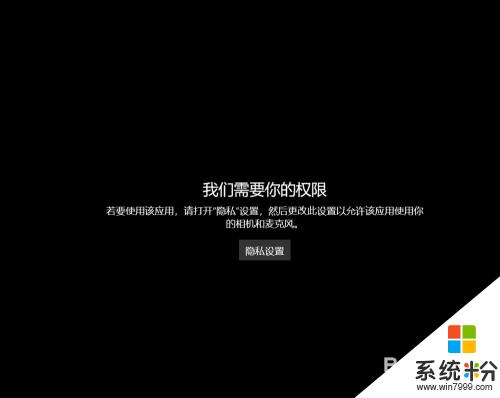
4. 取消禁用相机的方法
点开始图标,选中弹出的设置。在弹出的页面中选隐私(位置、相机),进入到该设定后,将允许使用相机硬件勾选上。这样相机才能正常使用。
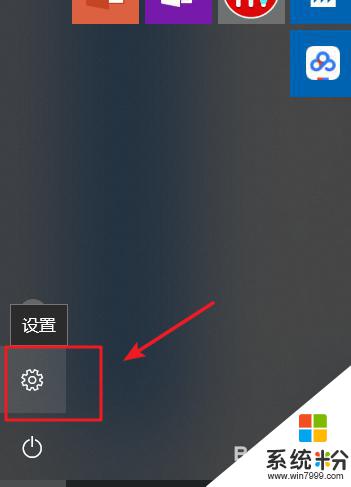
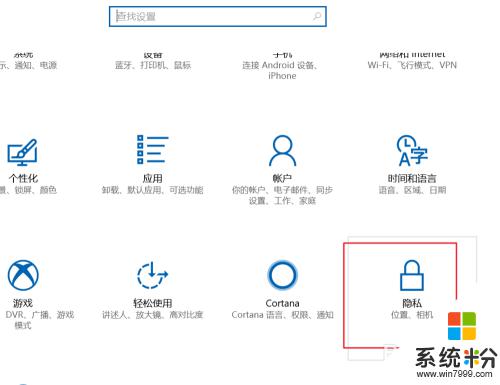
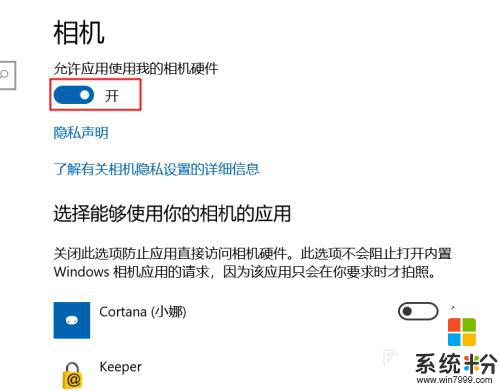
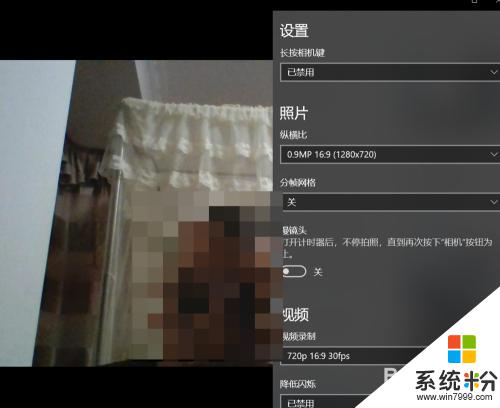
5. 用第三方软件打开相机,现在的第三方通讯软件都带有开启摄像头的功能。前 提是摄像头是能正常运行的。这里用QQ来说明。打开QQ后,点开左下角的设置按钮,选择进入“音视频通话 ”设置。勾选打开预览画面,即可看到摄像头开始工作,在电脑屏幕摄像头的地方可以看到红外线灯已打开。
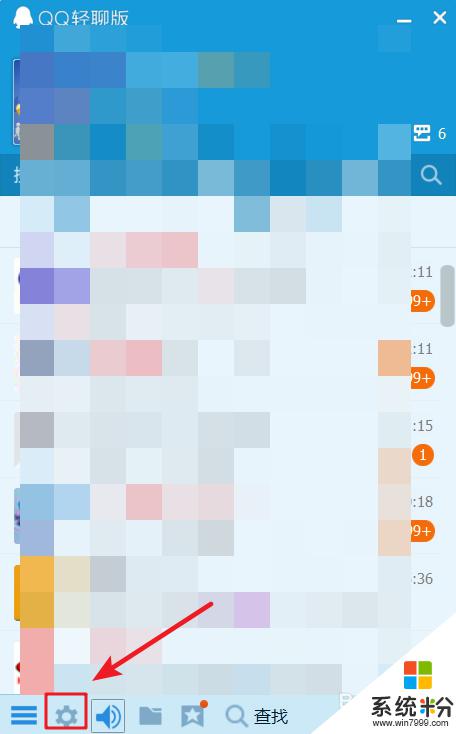
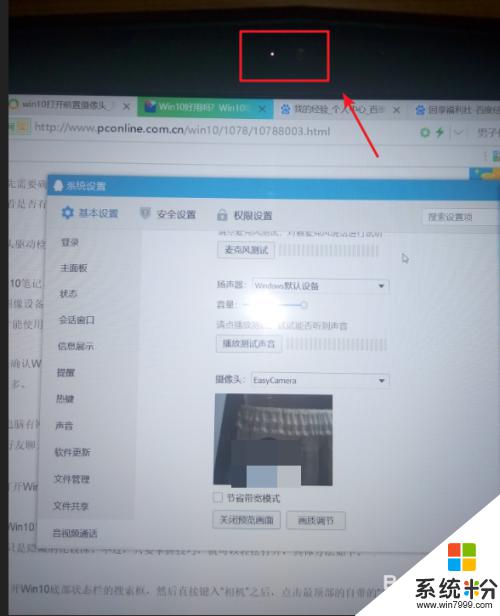
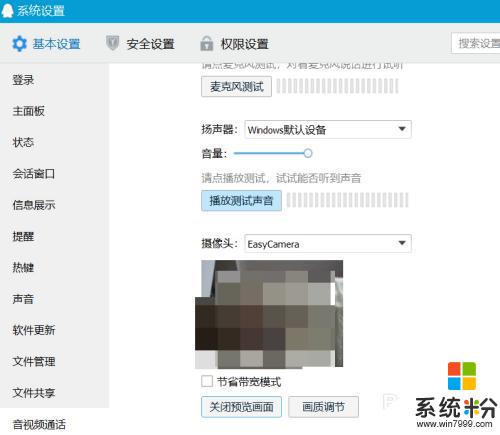
以上就是电脑的前置摄像头在哪里打开的全部内容,如果遇到这种情况,你可以按照以上步骤解决,非常简单快速。
相关教程
- ·win10摄像头在哪打开,win10摄像头打开的方法
- ·Win10怎么打开摄像头?Win10打开摄像头方法详解
- ·电脑外置摄像头怎么连接 Win10如何打开外置USB摄像头
- ·笔记本电脑浏览器怎么打开摄像头 Win10浏览器访问摄像头的设置步骤
- ·win10摄像头不能用该怎么办?win10摄像头无法打开的解决方法!
- ·win10摄像头花了怎么修复|win10修复摄像头打不开的方法
- ·桌面文件放在d盘 Win10系统电脑怎么将所有桌面文件都保存到D盘
- ·管理员账户怎么登陆 Win10系统如何登录管理员账户
- ·电脑盖上后黑屏不能唤醒怎么办 win10黑屏睡眠后无法唤醒怎么办
- ·电脑上如何查看显卡配置 win10怎么查看电脑显卡配置
win10系统教程推荐
- 1 电脑快捷搜索键是哪个 win10搜索功能的快捷键是什么
- 2 win10系统老是卡死 win10电脑突然卡死怎么办
- 3 w10怎么进入bios界面快捷键 开机按什么键可以进入win10的bios
- 4电脑桌面图标变大怎么恢复正常 WIN10桌面图标突然变大了怎么办
- 5电脑简繁体转换快捷键 Win10自带输入法简繁体切换快捷键修改方法
- 6电脑怎么修复dns Win10 DNS设置异常怎么修复
- 7windows10激活wifi Win10如何连接wifi上网
- 8windows10儿童模式 Win10电脑的儿童模式设置步骤
- 9电脑定时开关机在哪里取消 win10怎么取消定时关机
- 10可以放在电脑桌面的备忘录 win10如何在桌面上放置备忘录
最新win10教程
- 1 桌面文件放在d盘 Win10系统电脑怎么将所有桌面文件都保存到D盘
- 2 管理员账户怎么登陆 Win10系统如何登录管理员账户
- 3 电脑盖上后黑屏不能唤醒怎么办 win10黑屏睡眠后无法唤醒怎么办
- 4电脑上如何查看显卡配置 win10怎么查看电脑显卡配置
- 5电脑的网络在哪里打开 Win10网络发现设置在哪里
- 6怎么卸载电脑上的五笔输入法 Win10怎么关闭五笔输入法
- 7苹果笔记本做了win10系统,怎样恢复原系统 苹果电脑装了windows系统怎么办
- 8电脑快捷搜索键是哪个 win10搜索功能的快捷键是什么
- 9win10 锁屏 壁纸 win10锁屏壁纸设置技巧
- 10win10系统老是卡死 win10电脑突然卡死怎么办
