打印机共享器怎么连接 共享打印机连接电脑步骤
时间:2024-03-23 来源:互联网 浏览量:178
在现代办公环境中,共享打印机连接电脑的需求日益增加,为了实现打印机共享,我们通常会使用打印机共享器来连接多台电脑与打印机。连接打印机共享器并将其与电脑连接的步骤并不复杂,只需要按照正确的顺序进行操作即可。接下来我们将详细介绍如何连接打印机共享器,让多台设备能够共享同一台打印机。
具体方法:
1.先点击电脑桌面左下角“开始”菜单,找到“控制面板”,点击进入控制面板。
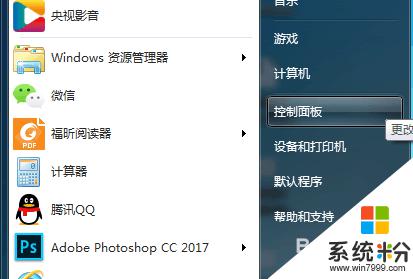
2.进入控制面板后,找到“设备和打印机”,点击进入设备和打印机。
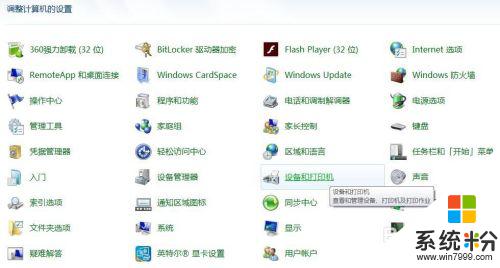
3.进入设备和打印机后,左上角找到“添加打印机”,点击进入添加打印机。

4.进入添加打印机后,选择“添加网络、无线或Bluetooth打印机(W)”。
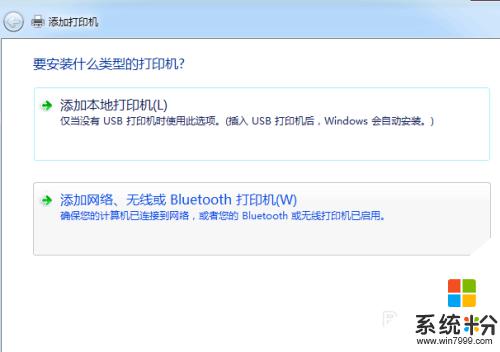
5.进入“添加网络、无线或Bluetooth打印机(W)”后,电脑会自动搜索同一局域网内可以连接的到的共享打印机。如显示有自己要连接的打印机,选中点击右下角下一步后连接即可。
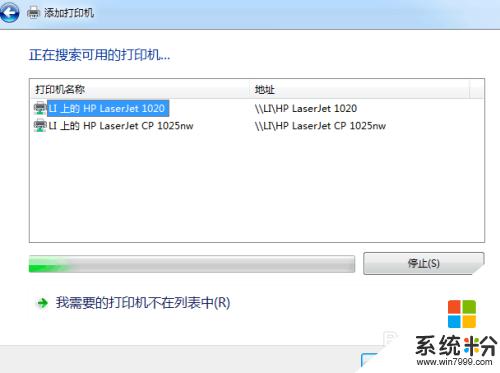
6.如果在上一步中没有显示自己要连接的打印机,则鼠标点击页面下面的“我需要的打印机不在列表中”。

7.点击“我需要的打印机不在列表中”后,选择“浏览打印机”。然后点击后下角下一步。
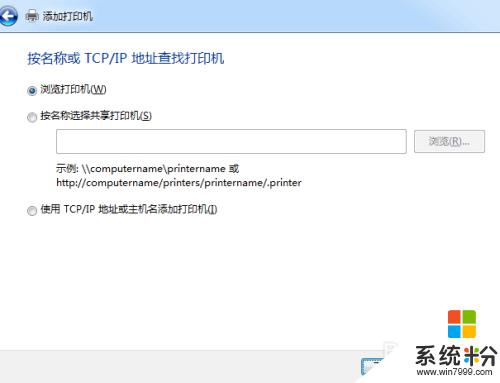
8.进入后,选中自己需要连接的电脑,然后鼠标点击后下角“选择”。

9.进入后选中自己需要连接的打印机,鼠标点击右下角“选择”连接即可。

以上就是打印机共享器连接的全部内容,有需要的用户可以按照以上步骤进行操作,希望对大家有所帮助。
我要分享:
电脑软件热门教程
- 1 海蜘蛛软路由如何使用 正确操作海蜘蛛软路由的方法
- 2 安卓设备(手机/电视)怎样播放电脑上的电影音乐 安卓设备(手机/电视)播放电脑上的电影音乐的方法
- 3 用Photoshop如何画弧线 用Photoshop画弧线的方法
- 4怎么恢复大华监控视频? 恢复大华监控视频的方法。
- 5无线路由器的dhcp功能该如何来开启 想要开启无线路由器的dhcp的方法
- 6近期打开的文件在电脑哪里可以看到 快速查看电脑最近打开文件方法
- 7在电脑中任意创建虚拟盘符的经验分享
- 8电脑有两个系统,要删除其中一个如何解决 电脑有两个系统,要删除其中一个解决的方法
- 9安装完成系统后重启出现Grub的情况怎么解决 如何解决安装完成系统后重启出现Grub的情况
- 10麦克风插声卡能降噪吗 USB声卡设置麦克风降噪教程
