主机hdmi连接显示器hdmi 电脑连接显示器HDMI没有画面怎么办
时间:2024-03-23 来源:互联网 浏览量:
当我们使用主机和显示器之间的HDMI连接时,有时候会遇到电脑连接显示器HDMI没有画面的情况,这种问题可能是由于连接线路不稳、显示器设置问题或者电脑显卡故障所致。在面对这种情况时,我们可以通过一些简单的方法来解决这一问题,让显示器正常显示电脑画面。接下来我们将介绍一些解决方法来帮助您解决这一问题。
具体步骤:
1.检查电脑接口、连接线、外部显示器是否存在硬件问题,如果没有问题进行下一步;
2.打开控制面板,点击<硬件和声音>;
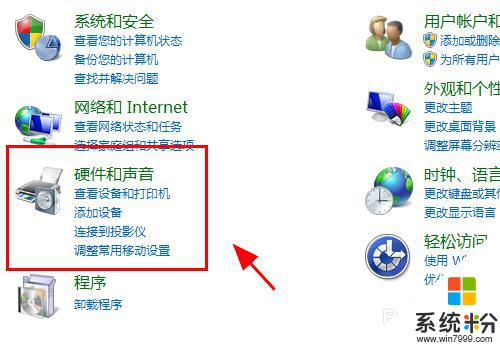
3.在硬件管理中,点击<设备管理器>;
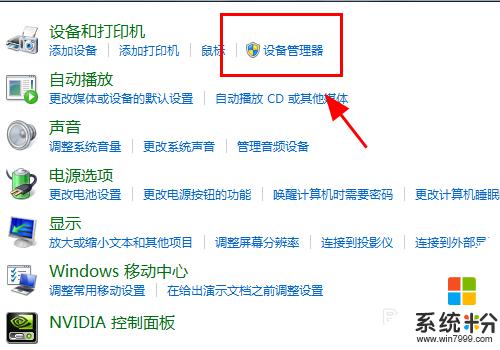
4.查看电脑的<监视器>选项,是否有你的硬件,如果没有还需要重新检查硬件的安装;
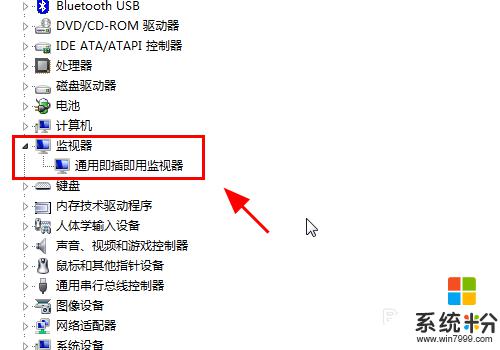
5.返回硬件和声音中,点击连接到外部显示器;
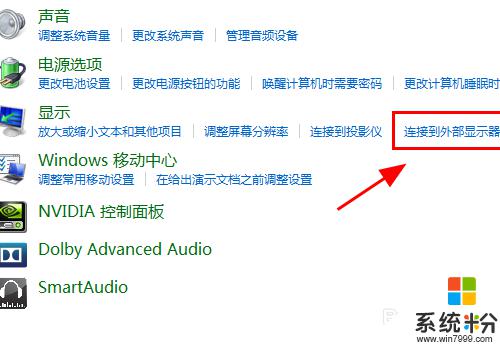
6.在显示器控制中心点击<高级设置>;
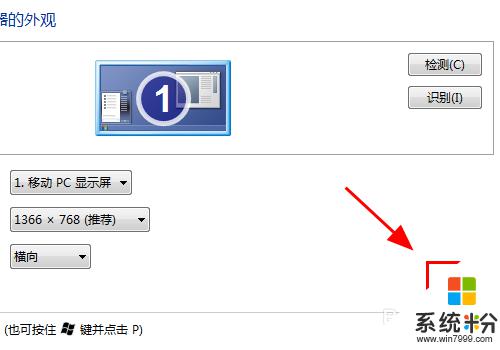
7.弹出监视器高级设置对话框,点击<属性>;
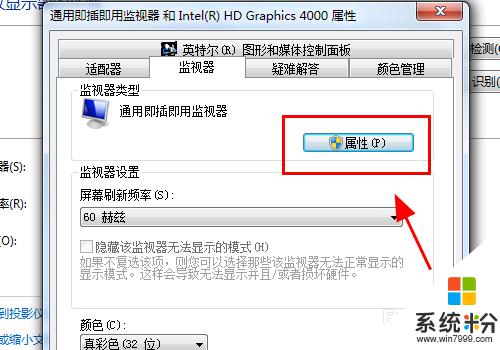
8.属性面板中进行<更新驱动程序>或者<卸载>重新安装;
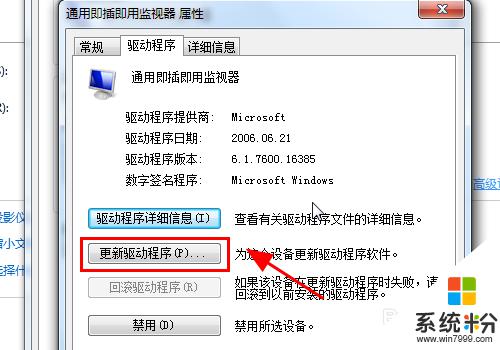
9.返回属性面板,调整刷新率保持和你外部显示器一致的刷新率;
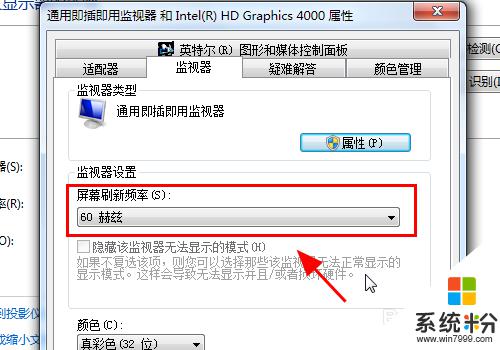
10.按电脑键盘的win+P按键,弹出显示器模式对话框。选择<复制>或<扩展>,完成,连接HDMI显示器正常显示;
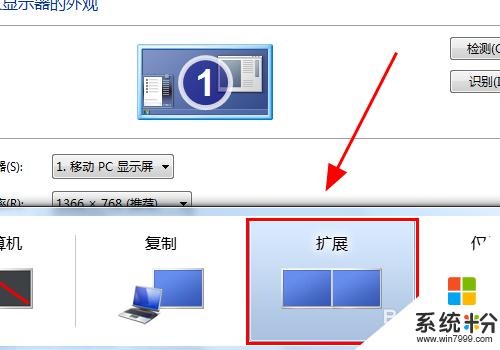
11.以上就是电脑HDMI连接显示器没反应怎么办的解决方案之一,感谢阅读。
以上是关于如何连接主机和显示器使用HDMI的全部内容,如果您遇到这种情况,可以按照以上方法进行解决,希望这对大家有所帮助。
我要分享:
相关教程
- ·主机接hdmi接显示器不能显示 电脑HDMI接口连接显示器没反应
- ·为什么台式电脑接上hdmi后显示器不显示 电脑连接显示器HDMI没显示
- ·电脑外接显示屏不显示画面 电脑HDMI连接显示器黑屏怎么办
- ·电脑 hdmi 接电视 没有音频 电脑连接HDMI电视/显示器后声音没有输出怎么解决
- ·显示器连接线hdmi没有声音怎么回事 HDMI连接电视后无声音怎么解决
- ·hdmi电脑连电视没有反应 笔记本电脑通过HDMI连接电视无显示的解决方法
- ·戴尔笔记本怎么设置启动项 Dell电脑如何在Bios中设置启动项
- ·xls日期格式修改 Excel表格中日期格式修改教程
- ·苹果13电源键怎么设置关机 苹果13电源键关机步骤
- ·word表格内自动换行 Word文档表格单元格自动换行设置方法
电脑软件热门教程
- 1 笔记本win7系统打开组策略却提示MMC无法创建管理单元怎么办
- 2 中央新风系统空气流速如何计算 中央新风系统空气流速计算的方法
- 3 在哪里可以下载到盗版的gta5
- 4手机如何分享热点建立无线信号 手机分享热点建立无线信号的方法
- 5diskgenius如何隐藏分区与显示被隐藏的分区 diskgenius隐藏分区与显示被隐藏的分区的方法
- 6请问iphone手机软件闪退怎么办啊 求解iphone手机软件闪退
- 7苹果电脑打不开软件怎么解决 苹果电脑打不开软件的解决方法
- 8怎么使用海马玩模拟器在电脑上使用安卓软件 使用海马玩模拟器在电脑上使用安卓软件的方法
- 9Linux设置swap交换分区的方法 Linux怎么设置swap交换分区
- 10电脑怎么设锁屏照片 电脑锁屏图片设置方法
