表格打开是只读模式怎么解除 怎么在 Excel 中取消文档只读模式
时间:2024-03-25 来源:互联网 浏览量:
在使用Excel时,有时候我们会遇到表格打开时只能以只读模式进行编辑的情况,这时候我们可以通过简单的操作来解除这种限制。取消文档只读模式的方法也很简单,只需要在Excel中按照特定的步骤操作即可。接下来让我们一起来了解一下如何解除表格的只读模式,以及在Excel中取消文档的只读模式的具体方法。
步骤如下:
1.如下我们打开excel后,点击单元格修改。就会弹出一个窗口提示,我们点击“确定”;
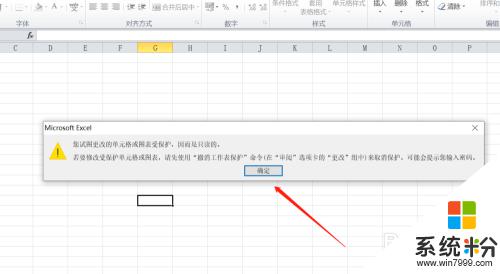
2.返回到excel页面,在顶部有一行菜单栏,我们点击“审阅”;
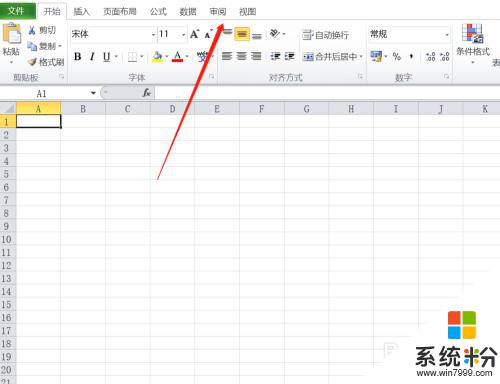
3.在审阅下方,点击选择子列表中的“取消保护工作表“;
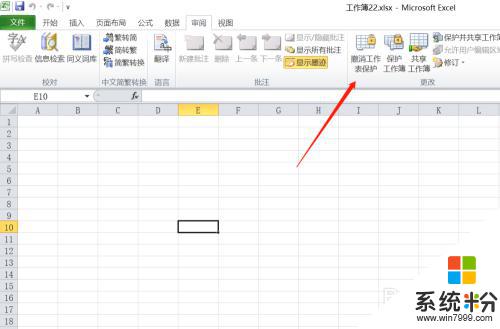
4.这个时候,页面就会弹出一个撤销工作簿保护窗口提示,需要我们在输入框内输入密码;
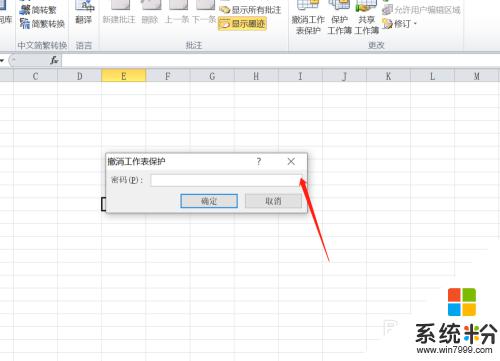
5.我们输入密码后点击确定,关闭撤销工作簿保护窗口;
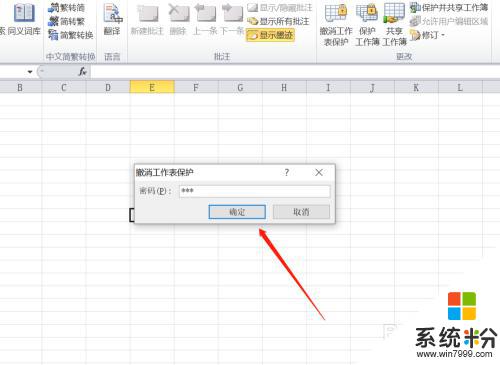
6.现在我们返回到excel编辑页面,就可以随意编辑内容了;
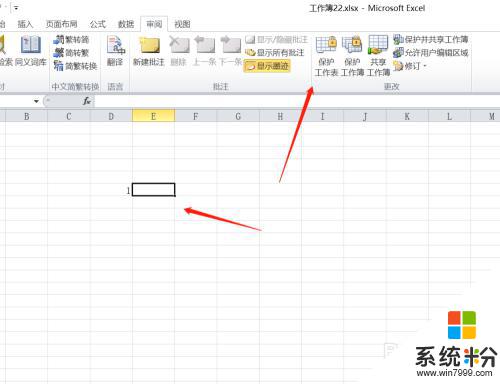
7.总结:
1、弹出只读窗口提示,点击“确定”;
2、在顶部有一行菜单栏,点击“审阅”;
3、审阅下方,点击选择“取消保护工作表“;
4、弹出一个窗口提示,在输入框内输入密码;
5、输入密码后点击确定,关闭窗口;
6、返回到excel编辑页面,就可以随意编辑内容了;
以上就是如何解除表格打开时的只读模式的全部内容,如果你遇到了同样的情况,请参照我的方法进行处理,希望对大家有所帮助。
我要分享:
相关教程
- ·电脑文件显示只读模式怎么办 如何解决打开文档只读模式的问题
- ·怎么关闭wps只读模式 Wps文档如何取消只读模式
- ·wps表格打开显示只读 WPS文件只读模式打开解决方法
- ·表格怎么设置只读不能编辑 Excel怎样设置单元格只读不可编辑
- ·电脑文件全是只读 电脑文件夹变成只读无法保存怎么办
- ·word文档怎么插入表格图标 在WORD中插入EXCEL并且只显示图标的技巧
- ·戴尔笔记本怎么设置启动项 Dell电脑如何在Bios中设置启动项
- ·xls日期格式修改 Excel表格中日期格式修改教程
- ·苹果13电源键怎么设置关机 苹果13电源键关机步骤
- ·word表格内自动换行 Word文档表格单元格自动换行设置方法
电脑软件热门教程
- 1 如何设置电脑开机自动清理垃圾--脚本法 设置电脑开机自动清理垃圾--脚本法的方法有哪些
- 2 文件怎么看后缀名 如何查看文件的后缀名
- 3 联想官网下载的驱动包如何安装? 联想官网下载的驱动包安装的方法?
- 4电脑无法开机故障检修办法
- 5windos怎样使用dos命令关闭正在运行程序 windos使用dos命令关闭正在运行程序的方法有哪些
- 6解决无线频繁断网的详细步骤 解决无线频繁断网的图文教程
- 7怎么调字体间距 Word字间距调整方法
- 8如何辨别iPhone/Touch型号及系统 辨别iPhone/Touch型号及系统的方法
- 9Ubuntu下虚拟机增加新磁盘的方法。Ubuntu下虚拟机怎样增加新磁盘?
- 10tplknk路由器设置 TP LINK无线路由器设置步骤图文教程
