在电脑上怎么扫描文件 手动扫描文件到电脑
时间:2024-03-26 来源:互联网 浏览量:151
在现代社会中电脑已经成为我们日常生活中必不可少的工具,而在使用电脑的过程中,我们经常会遇到需要将纸质文件转换为电子文件的情况。这时候我们就需要进行文件扫描。文件扫描是一种将纸质文件转换为电子文件的技术,可以让我们方便地存储、传输和编辑文件。接下来就让我们一起来了解一下在电脑上如何进行文件扫描,以便更好地利用这一技术。
具体方法:
1.首先来看看我的打印机吧,扫描的区域在玻璃版面。将所要上传的文件面朝下放置。如图所示。


2.放好并重新盖好后,就到电脑桌面操作了。如图所示,在电脑的开始菜单中找到控制面板并选中。
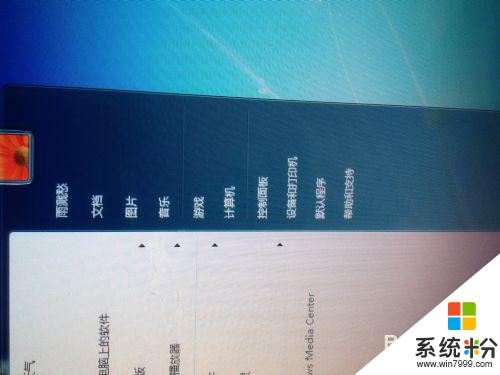

3.打开控制面板后,找到“硬件和声音”。在“硬件和声音”下有个“查看设备和打印机”,如图所示,点击进入。


4.进入后,在弹出的对话框中会看到如图所示的我的打印机,就是打勾的那个。


5.然后右击,在下拉菜单中选中“开始扫描”即可。选中后会弹出另一个窗口,如图所示。

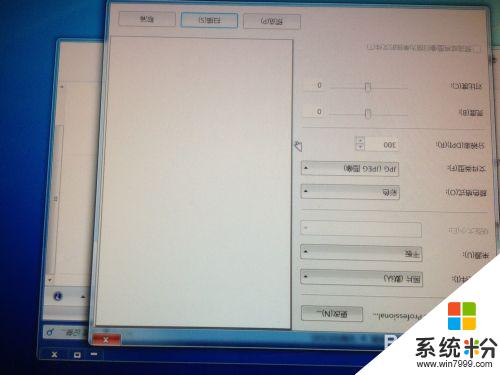
6.下面直接点击弹出窗口右下角的“扫描”。如图所示。

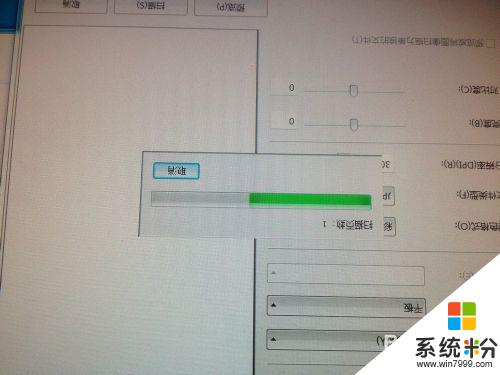
7.扫描完成后,要输入名称,进行“导入”。如图所示。
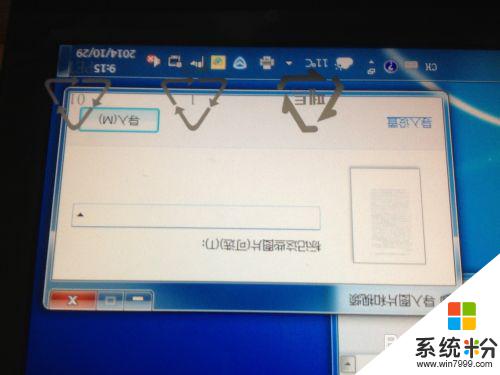

8.这时整个工作就已经完成了,如图所示,记住文件所在的文件夹。

以上就是在电脑上如何扫描文件的全部内容,如果你遇到这种情况,可以按照以上方法解决,希望这些方法能对你有所帮助。
我要分享:
相关教程
- ·如何扫描文件,扫描仪扫描文件,如何扫描 扫描文件,扫描仪扫描文件的方法
- ·怎么用电脑扫描纸质文件 怎样将文件从扫描仪扫描到电脑
- ·怎么使用扫描仪扫描文件 使用扫描仪扫描文件的方法
- ·联想m7206扫描文件到电脑 联想M7206打印机扫描文件教程
- ·电脑安装扫描仪驱动后找不到扫描仪 电脑开机后找不到扫描仪如何解决
- ·怎么使用扫描仪将文件扫描到word2003、07和10里 使用扫描仪将文件扫描到word2003、07和10里的方法
- ·戴尔笔记本怎么设置启动项 Dell电脑如何在Bios中设置启动项
- ·xls日期格式修改 Excel表格中日期格式修改教程
- ·苹果13电源键怎么设置关机 苹果13电源键关机步骤
- ·word表格内自动换行 Word文档表格单元格自动换行设置方法
电脑软件热门教程
- 1 WPS表格怎么日期格式,WPS表格转换日期格式的方法
- 2 夏天笔记本电脑太热怎么解决 夏天笔记本电脑太热怎么处理
- 3 excel导入外汇牌价的方法 excel导入外汇牌价时时更新的方法
- 4如何给打印机硒鼓灌粉 给打印机硒鼓灌粉的方法
- 5锤子、坚果手机锁频密码忘了怎么解决 锤子、坚果手机锁频密码忘了怎么处理
- 6苹果Mac OS下怎样批量或全部删除 iphone照片 苹果Mac OS下批量或全部删除 iphone照片的方法有哪些
- 7酷派手机怎么ROOT权限,酷派手机ROOT权限的方法
- 8windows7旗舰版关机后光电鼠标灯还亮着怎么办 如何解决windows7旗舰版关机后光电鼠标灯还亮着的问题
- 9win10第二个累积补丁KB890830和KB3087916该怎么下载更新?
- 10电脑怎么定时关机
