电脑文件夹移动到另一个文件夹 怎么在电脑上移动文件到另一个文件夹
时间:2024-03-31 来源:互联网 浏览量:
在日常使用电脑的过程中,我们经常需要将文件夹中的文件移动到另一个文件夹中,以便更好地整理和管理我们的数据,在电脑上移动文件到另一个文件夹其实是一项非常简单的操作,只需几个简单的步骤即可完成。通过这种方式,我们可以轻松地将文件整理得井井有条,提高工作效率。接下来让我们来看看具体的操作步骤。
具体步骤:
1.第一步:首先操作者需要双击并打开“此电脑”图标,进入“此电脑”具体页面。
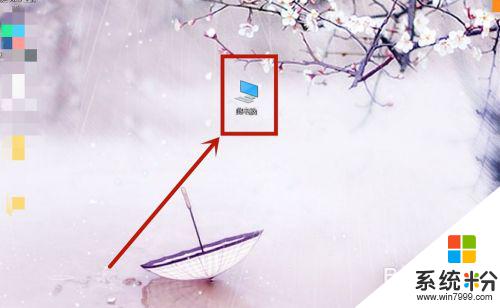
2.第二步:假设我们需要把“1”文件夹移动到“2”文件夹,那么需要在“此电脑”中找到相应的“1”文件夹。
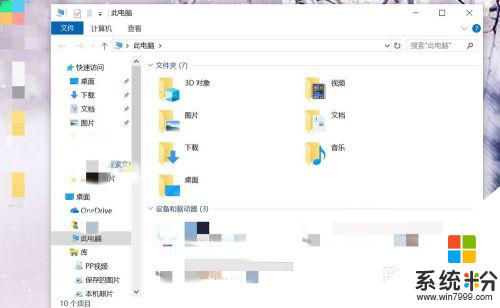
3.第三步:明确目标后,在“此电脑”左侧列表中中找到需要操作的“1”文件夹和“2”文件夹的位置。
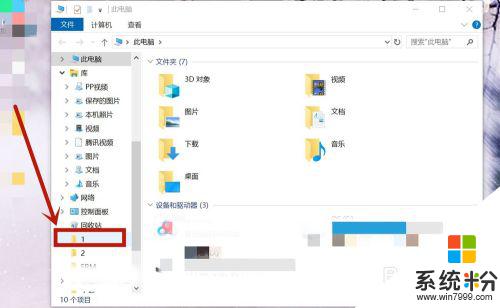
4.第四步:操作者需要用鼠标选中“1”文件夹,按住不放。拖动“1”文件夹移至“2”文件夹即可,操作完成。
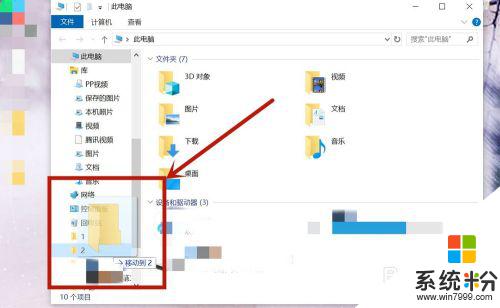
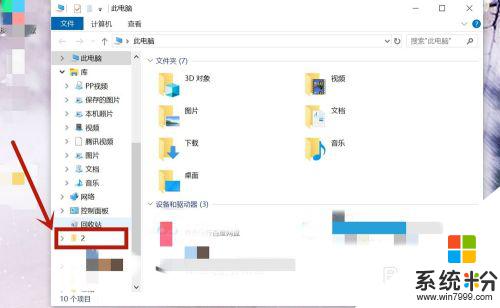
以上就是将电脑文件夹移动到另一个文件夹的全部内容,如果您遇到了这种情况,您可以按照以上的方法来解决,希望这些方法能够对您有所帮助。
我要分享:
相关教程
- ·如何将文件移动到另一文件夹 文件如何迁移到另一个文件夹
- ·“复制移动到文件夹”一键搞定的小技巧,怎麽一键搞定“复制移动到文件夹”
- ·如何给电脑建立一个一个私密文件夹 让别人永远找不到? 给电脑建立一个一个私密文件夹的方法 让别人永远找不到?
- ·电脑怎么建新的文件夹 怎样在电脑上创建一个新的文件夹
- ·文件在c盘怎么移到d盘 C盘文件夹移动到D盘的步骤
- ·怎样把文档压缩在一个文件夹里 怎样才能把多个文件压缩成一个文件
- ·戴尔笔记本怎么设置启动项 Dell电脑如何在Bios中设置启动项
- ·xls日期格式修改 Excel表格中日期格式修改教程
- ·苹果13电源键怎么设置关机 苹果13电源键关机步骤
- ·word表格内自动换行 Word文档表格单元格自动换行设置方法
