电脑窗口颜色设置 Win10系统自定义窗口颜色方法
时间:2024-04-01 来源:互联网 浏览量:
电脑窗口颜色设置是让用户个性化定制自己电脑桌面的一种方式,而Win10系统则提供了丰富的自定义窗口颜色方法,通过简单的操作,用户可以根据自己的喜好选择喜欢的颜色,让整个电脑界面焕然一新。在这个信息化时代,个性化定制已经成为一种时尚,而通过设置电脑窗口颜色,不仅可以提升用户的使用体验,还能展现个性和独特风格。
步骤如下:
1.首先,请大家点击Win10系统中的开始菜单,打开开始菜单页面之后,点击开始菜单中的“设置”按钮,进入Win10系统设置页面。
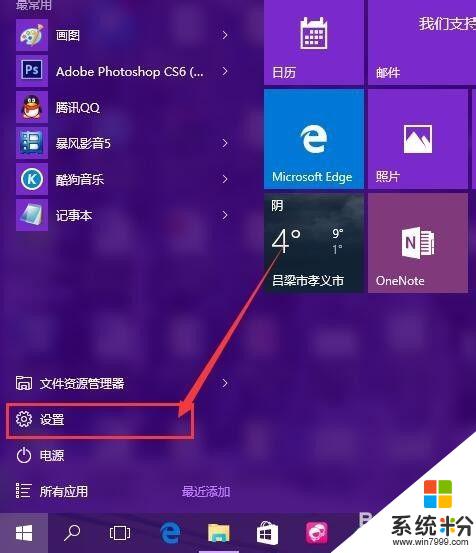
2.在Win10系统设置页面中,我们点击页面中的“个性化”菜单选项设置,打开系统个性化设置页面。
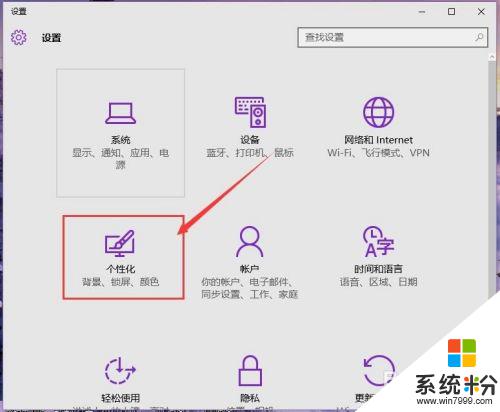
3.进入系统个性化设置页面之后,点击页面左侧的“颜色”按钮,点击系统颜色设置界面,在该页面中我们就可以设置系统的窗口颜色,包括开始菜单、任务栏窗口等颜色的设置。
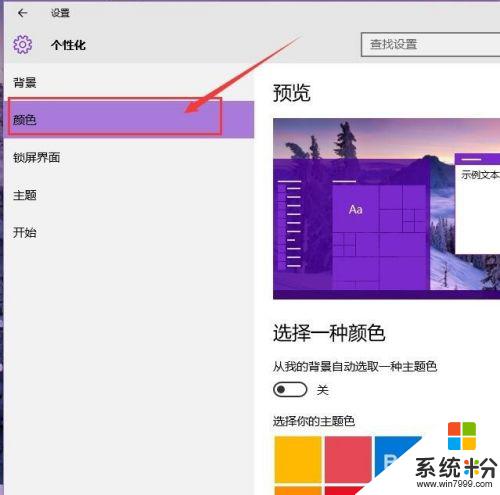
4.接下来,我们现将页面转到颜色设置页面最底端。将“显示开始菜单、任务栏、标题栏颜色”的开关打开,该开关默认处于关闭状态,对于处于关闭状态的开关,窗口颜色将默认是不开启的。
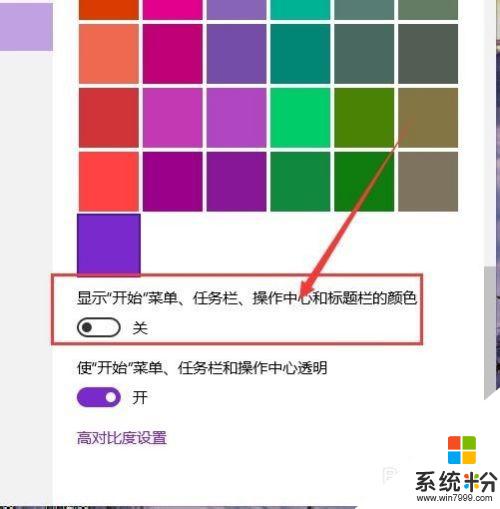
5.接下来,我们可以对窗口颜色分别做一个简单的设置。在颜色设置页面顶端,我们可以看到“从我的背景自动选取一种主题色”设置开关,如果你不想手动设置颜色的话,可以点击开启该开关,窗口颜色即可自动设置。
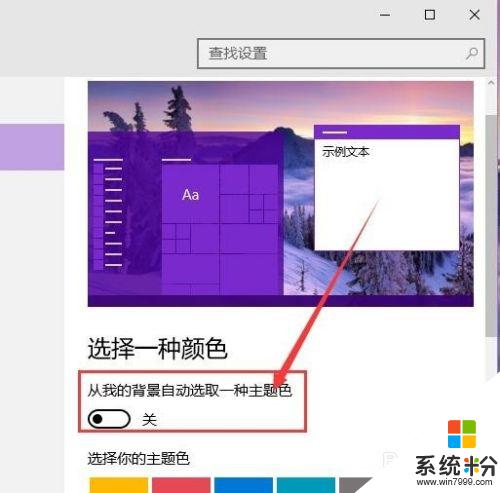
6.如果你想手动更改窗口颜色的话,我们可以点击关闭该开关按钮,然后在下方的颜色选择器中点击选择喜欢的颜色,点击一下即可更改窗口颜色。
7.当我们点击选择好颜色之后,我们就可以双击打开计算机应用窗口页面,其实随便哪一个应用都可以,在窗口页面中我们可以清楚地看到窗口标题栏颜色已经更改为我们所设置的颜色啦。
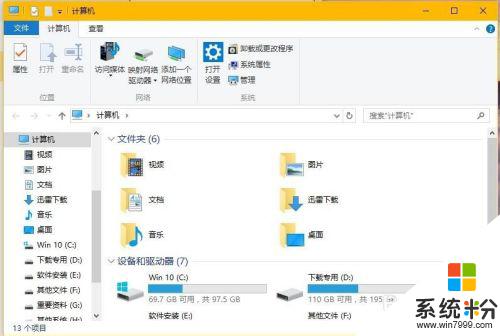
8.在Win10系统TH2更新版本发布之后,微软响应广大用户的心声。重新让主题设置页面回归系统,我们可以在个性化设置页面中,点击“主题”设置选项,然后在右侧窗口中点击“主题设置”选项。
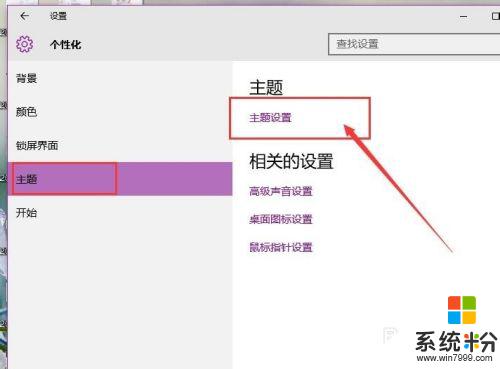
9.打开主题设置选项之后,在Win7&8系统中熟悉的主题页面即可立即展现在我们眼前,我们可以在该页面中轻松地管理系统中安装的主题,并安装新的系统主题。
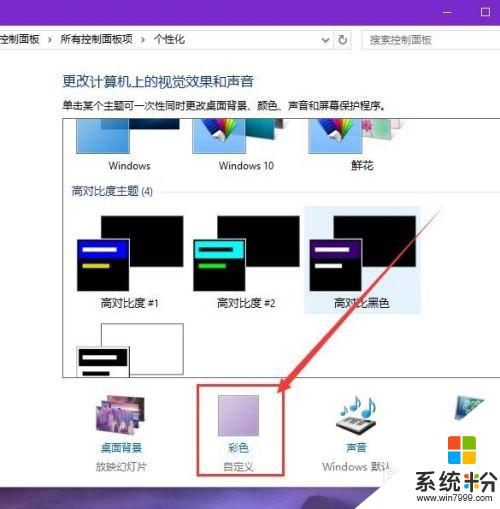
10.在主题窗口页面中,我们点击页面底端的“彩色”按钮。该按钮即Win7系统中的窗口颜色设置路径,点击该设置项目,我们就可以直接跳转到个性化设置页面中的颜色设置项目,具体的设置方法请参考上面的步骤,小伙伴们赶快试试吧。
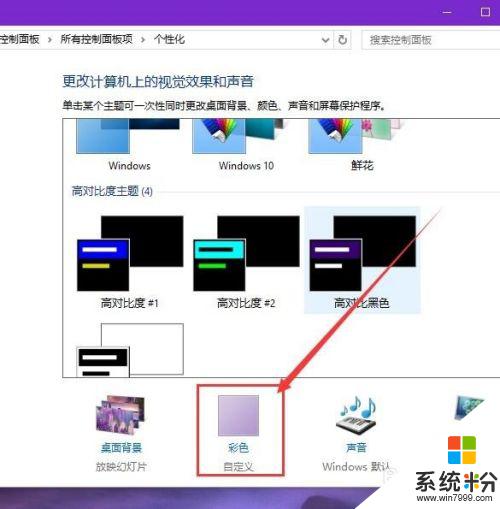
以上是关于电脑窗口颜色设置的全部内容,如果有类似情况的用户可以根据以上小编的方法来解决。
相关教程
- ·Win10窗口颜色怎么设置在哪?win10窗口颜色太白了更改方法!
- ·让Win10窗口标题栏颜色不随主题色变色,始终保持白色怎么办? 让Win10窗口标题栏颜色不随主题色变色,始终保持白色如何处理?
- ·Win10美化之【非活动窗口边框颜色修改方法!】
- ·如何让Win10窗口标题栏随主题背景更改颜色?
- ·Win10窗口默认大小设置方法!Win10自定义创建打开窗口大小的方法!
- ·个性化Win10:让非活动窗口标题栏也有颜色技巧
- ·桌面文件放在d盘 Win10系统电脑怎么将所有桌面文件都保存到D盘
- ·管理员账户怎么登陆 Win10系统如何登录管理员账户
- ·电脑盖上后黑屏不能唤醒怎么办 win10黑屏睡眠后无法唤醒怎么办
- ·电脑上如何查看显卡配置 win10怎么查看电脑显卡配置
win10系统教程推荐
- 1 电脑快捷搜索键是哪个 win10搜索功能的快捷键是什么
- 2 win10系统老是卡死 win10电脑突然卡死怎么办
- 3 w10怎么进入bios界面快捷键 开机按什么键可以进入win10的bios
- 4电脑桌面图标变大怎么恢复正常 WIN10桌面图标突然变大了怎么办
- 5电脑简繁体转换快捷键 Win10自带输入法简繁体切换快捷键修改方法
- 6电脑怎么修复dns Win10 DNS设置异常怎么修复
- 7windows10激活wifi Win10如何连接wifi上网
- 8windows10儿童模式 Win10电脑的儿童模式设置步骤
- 9电脑定时开关机在哪里取消 win10怎么取消定时关机
- 10可以放在电脑桌面的备忘录 win10如何在桌面上放置备忘录
win10系统热门教程
- 1 win10怎么关闭左侧任务栏 WIN10任务栏屏幕左侧怎么移动到底部
- 2 桌面要刷新才能看到新建 如何解决Win10新建文件夹需要刷新才能显示
- 3 Win10怎么添加美式键盘?Windows10添加美式键盘的方法!
- 4w10如何设置语音关机|w10语音关机设置方法
- 5Win10纯净版下载64位旗舰版操作系统!
- 6win10打印机怎么打印双面 如何在Win10系统中设置打印机双面打印
- 7Win10欢迎界面的图片该怎么更改?Win10个性化欢迎界面设置方法!
- 8win10系统怎么恢复出厂设置,win10恢复出厂设置的方法
- 9win10系统隐藏的登陆界面怎么打开|win10查看隐藏登陆界面的方法
- 10Win10系统Windows Defender无法打开怎么办?解决方法
最新win10教程
- 1 桌面文件放在d盘 Win10系统电脑怎么将所有桌面文件都保存到D盘
- 2 管理员账户怎么登陆 Win10系统如何登录管理员账户
- 3 电脑盖上后黑屏不能唤醒怎么办 win10黑屏睡眠后无法唤醒怎么办
- 4电脑上如何查看显卡配置 win10怎么查看电脑显卡配置
- 5电脑的网络在哪里打开 Win10网络发现设置在哪里
- 6怎么卸载电脑上的五笔输入法 Win10怎么关闭五笔输入法
- 7苹果笔记本做了win10系统,怎样恢复原系统 苹果电脑装了windows系统怎么办
- 8电脑快捷搜索键是哪个 win10搜索功能的快捷键是什么
- 9win10 锁屏 壁纸 win10锁屏壁纸设置技巧
- 10win10系统老是卡死 win10电脑突然卡死怎么办
