word中首页不显示页码怎么设置 word首页不显示页码怎么操作
时间:2024-04-02 来源:互联网 浏览量:357
在使用Word编辑文档时,有时候我们希望在首页不显示页码,这样可以使整个文档更加整洁和专业,要实现这个操作,我们可以通过在Word中设置页面布局来实现。通过简单的操作,我们可以轻松地设置首页不显示页码,让文档看起来更加清晰和有序。接下来我们将详细介绍如何在Word中操作,让您轻松掌握技巧。
步骤如下:
1.打开word,点击“插入”
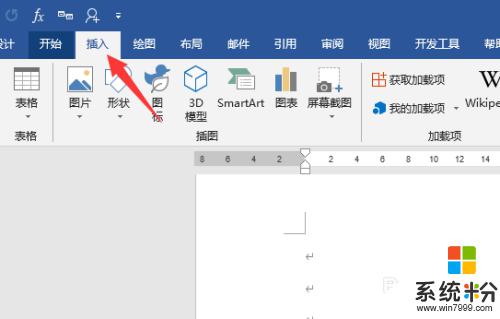
2.点击“页码——设置页码格式”
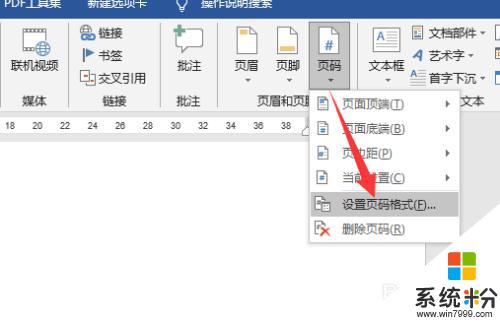
3.起始页码设置为从0开始,点击“确定”
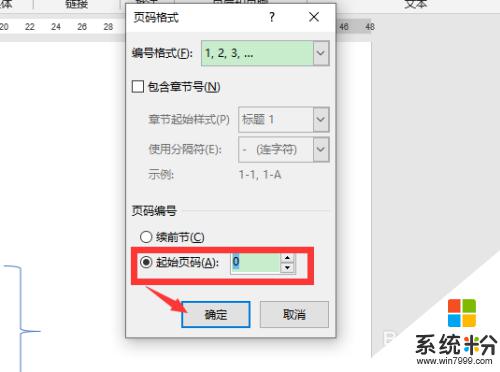
4.再次点击“页码”,根据需要选择页码样式,插入页码
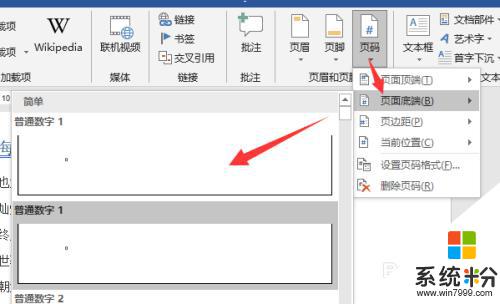
5.勾选“首页不同”,就能看到首页的页码0不显示了。首页也就没有页码了
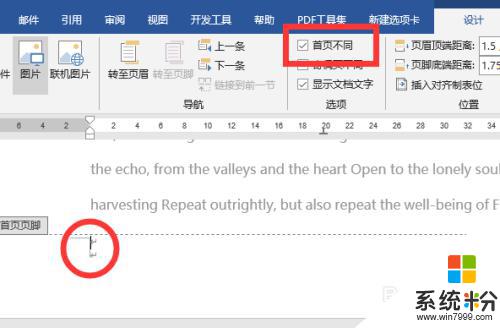
以上就是关于如何在 Word 中设置首页不显示页码的全部内容,如果还有不清楚的地方,您可以按照以上方法进行操作,希望对大家有所帮助。
我要分享:
相关教程
- ·wps中word文档设置页码数字如何显示 wps中word文档设置页码数字显示的方法
- ·怎样将word首页和第二页无页码,第三页开始编码 将word首页和第二页无页码,第三页开始编码的方法有哪些
- ·word页码设置,word页码如何设置和取消? word页码设置,word页码设置和取消的方法
- ·网页验证码无法显示 网页不显示验证码怎么解决 网页验证码无法显示 网页不显示验证码怎么处理
- ·怎样在word中任一页设置页码在word中任一页设置页码的方法有哪些
- ·Word文档标注页码怎样从1开始 Word标注页码第1页设置教学 Word文档标注页码从1开始的方法 Word标注页码第1页设置教学
- ·戴尔笔记本怎么设置启动项 Dell电脑如何在Bios中设置启动项
- ·xls日期格式修改 Excel表格中日期格式修改教程
- ·苹果13电源键怎么设置关机 苹果13电源键关机步骤
- ·word表格内自动换行 Word文档表格单元格自动换行设置方法
电脑软件热门教程
- 1 怎麽解决电脑中了木马的问题,电脑中了木马的解决方法
- 2 国家工商总局称微软涉嫌反垄断案件
- 3 怎样设置电脑输错5次密码就锁定?电脑输错5次密码就锁定的设置方法。
- 4IE11浏览找不到、打开网页错乱如何解决 IE11浏览找不到、打开网页错乱解决的方法有哪些
- 5如何在excel单元格内换行 ecxel表格内换行的方法有哪些
- 6Win7用户想知道:Win10如何设置网络位置?
- 7两块网卡一张内网,一张外网同时上网的步骤 两块网卡一张内网,一张外网如何同时上网
- 8病毒认知常识,让电脑更加安全
- 9联想电脑怎样不显示lenovo solution center 联想电脑不显示lenovo solution center的方法
- 10小米平板2window10怎么刷成miui系统? 小米平板2window10刷成miui系统的方法。
