笔记本电脑怎样修改开机密码 笔记本电脑开机密码修改教程
时间:2024-04-03 来源:互联网 浏览量:
在日常使用笔记本电脑时,我们经常会为了数据安全而设置开机密码,有时候我们可能会忘记密码或者想要更改密码。笔记本电脑如何修改开机密码呢?在本教程中,我们将向大家介绍如何轻松修改笔记本电脑的开机密码,让您的数据更加安全可靠。接下来让我们一起来看看具体的操作步骤吧!
步骤如下:
1.点击Win10系统下方的开始菜单,然后再点击弹出菜单里的“电脑设置”
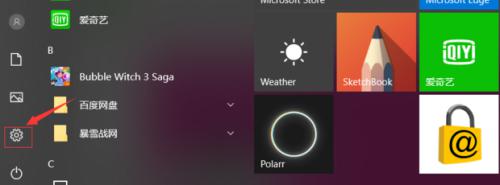
2.点击账户,接着点击登录选项
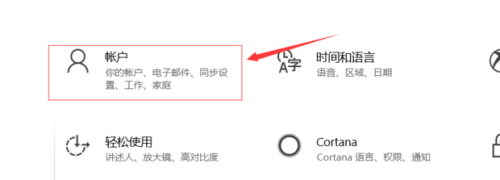
3.点击登录选项后,在右侧这里可以看到设置密码。图片密码,PIN等。这里点击更改密码。如果没有设置密码则可以设置密码,有密码就点击密码下方的更改按钮进行设置。
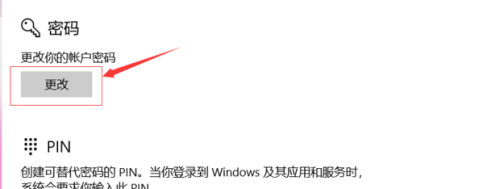
4.在更改密码窗口,输入当前用户的密码,点击下一步
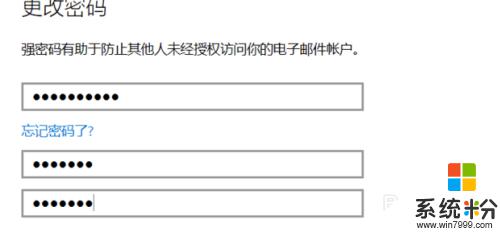
5.当前用户密码验证成功,接着输入两次新的密码。两次新密码要一致,新密码更改设置成功后,下次登录就要用新密码了。密码就修改成功了。
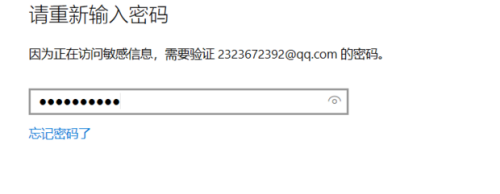
以上就是笔记本电脑如何修改开机密码的全部内容,如果您遇到相同问题,可以参考本文中介绍的步骤进行修复,希望对大家有所帮助。
我要分享:
电脑软件热门教程
- 1 如何将桌面图标变大 将桌面图标变大的方法有哪些
- 2 如何去除软件图标上的气泡提示 去除软件图标上的气泡提示的方法
- 3 HTC E8如何显示电量百分比 HTC E8显示电量百分比的方法
- 4笔记本电脑启动设置的方法 笔记本电脑快捷键设置如何解决
- 5Fedora怎么把home下文件夹名改成英文? Fedora把home下文件夹名改成英文的方法。
- 6怎么把手机屏幕投射到电脑上呢 求指导苹果手机投射道电脑上的方法
- 7wps热点新闻弹出窗口如何永久取消 wps热点新闻弹出窗口永久取消的方法有哪些
- 8微软在Tech Ed上展示新四核Windows平板电脑
- 9怎样在电脑使用手机手游软件? 在电脑使用手机手游软件的方法有哪些?
- 10怎麽使用Nero7刻录Windows系统恢复DVD光盘,使用Nero7刻录Windows系统恢复DVD光盘的方法
