wps表格打开显示只读 WPS文件只读模式打开解决方法
时间:2024-04-03 来源:互联网 浏览量:
随着科技的不断发展,我们的工作和生活已经离不开电子文档的使用,而WPS作为一款常用的办公软件,被广泛应用于各个领域。有时我们在打开WPS文件时却会遇到只读模式的问题,这给我们的工作带来了一定的困扰。如何解决这个问题呢?在本文中我们将分享一些解决WPS文件只读模式打开的方法,帮助大家更好地应对这一困扰。
操作方法:
1.首先鼠标右键点击【WPS2019】只读文件,如图所示。
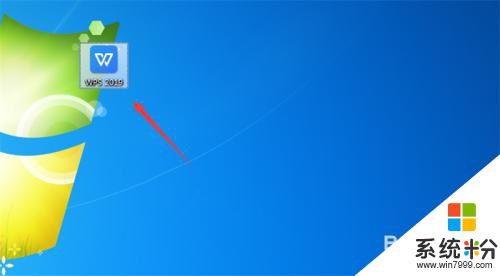
2.弹出来的选项,点击【属性】,如图所示。
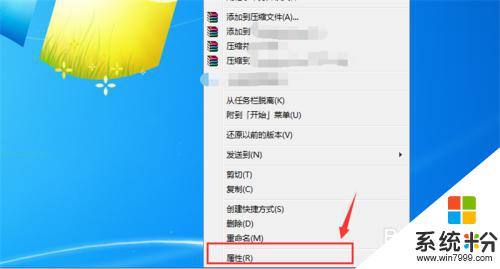
3.然后在打开的属性窗口,点击【常规】选项,如图所示。
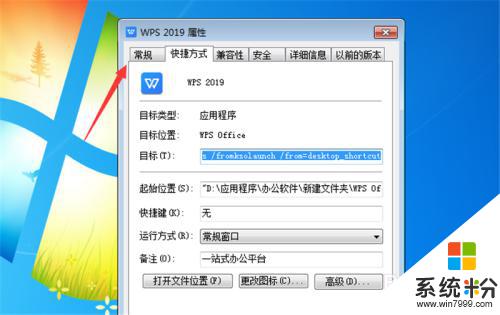
4.然后可以在里面看到只读前面有√,我们需要将√去掉,如图所示。
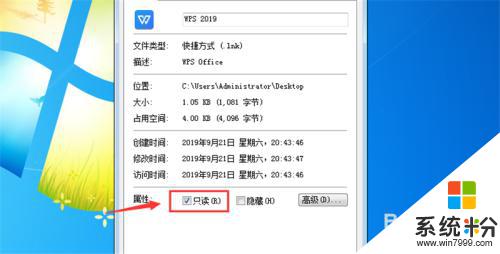
5.点击就可以去掉只读前面的√,如图所示。
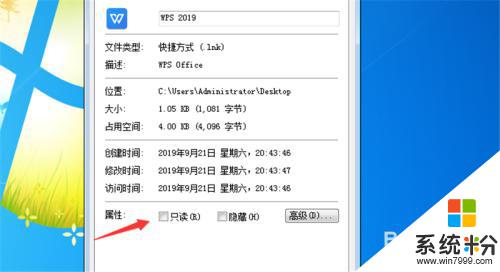
6.最后点击下面的【应用】并【确定】,这个文件就可以进行编辑了。如图所示。
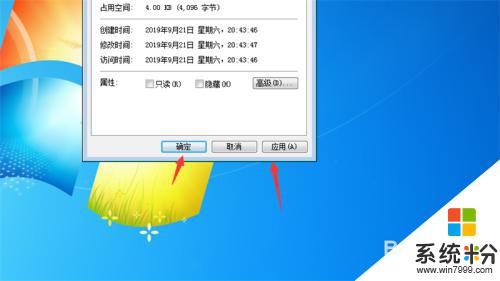
以上就是wps表格打开显示只读的全部内容,还有不懂得用户就可以根据小编的方法来操作吧,希望能够帮助到大家。
我要分享:
相关教程
- ·电脑文件显示只读模式怎么办 如何解决打开文档只读模式的问题
- ·表格打开是只读模式怎么解除 怎么在 Excel 中取消文档只读模式
- ·怎么关闭wps只读模式 Wps文档如何取消只读模式
- ·保存文件显示只读怎么办 文件设置只读怎么办
- ·wps每次打开都是审阅模式 WPS每次打开都是修订模式如何设置
- ·表格怎么设置只读不能编辑 Excel怎样设置单元格只读不可编辑
- ·戴尔笔记本怎么设置启动项 Dell电脑如何在Bios中设置启动项
- ·xls日期格式修改 Excel表格中日期格式修改教程
- ·苹果13电源键怎么设置关机 苹果13电源键关机步骤
- ·word表格内自动换行 Word文档表格单元格自动换行设置方法
电脑软件热门教程
- 1 玩LOL中游戏太卡如何修复 玩LOL中游戏太卡修复的方法有哪些
- 2 怎样设置只有自己才打得开的文件夹 设置只有自己才打得开的文件夹的方法
- 3 电脑如何查看共享文件夹 计算机共享文件夹怎么查看
- 4电脑如何登陆邮箱 电脑上怎么打开邮箱
- 5电脑变卡的时候,优化内存应该如何做 电脑变卡的时候,优化内存做的方法有哪些
- 6wps文字页面格式设置方法技巧 wps文字如何改格式步骤 wps文字页面格式设置方法技巧 wps文字改格式步骤的方法
- 7iPhone5勿扰模式如何开启 开启iPhone5勿扰模式的方法
- 8怎样禁用光盘刻录功能具体操作 禁用光盘刻录功能具体操作方法
- 9如何通过局域网查看ip以及网关 想要通过局域网查看网关以及ip的方法
- 10安卓手机USB驱动程序安装的方法有哪些 安卓手机USB驱动程序如何安装
