手机怎样投屏笔记本电脑显示屏 手机投屏到笔记本电脑教程
时间:2024-04-05 来源:互联网 浏览量:
如今随着科技的不断发展,手机已经成为我们生活中不可或缺的一部分,在日常使用中我们经常会遇到需要将手机屏幕投射到笔记本电脑显示屏的情况。这种操作不仅可以帮助我们更方便地展示手机上的内容,还可以实现手机和电脑之间的数据共享。手机怎样投屏至笔记本电脑显示屏呢?接下来我们将为大家介绍详细的操作教程。
方法如下:
1.首先先调整电脑设置。点击左下角“开始”,然后点击设置。
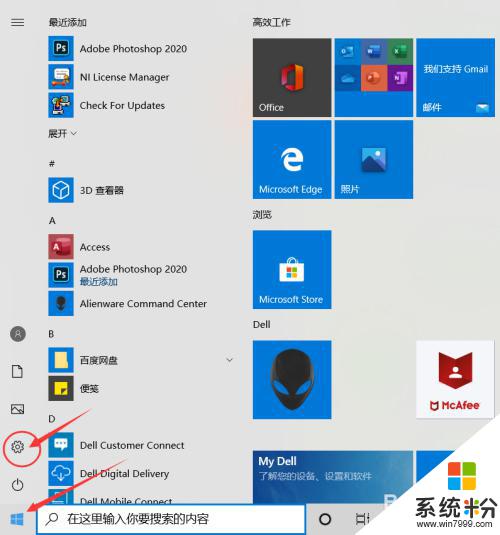
2.进入设置后点击“系统”
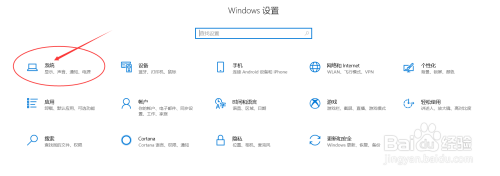
3.点击“投影到此电脑”。
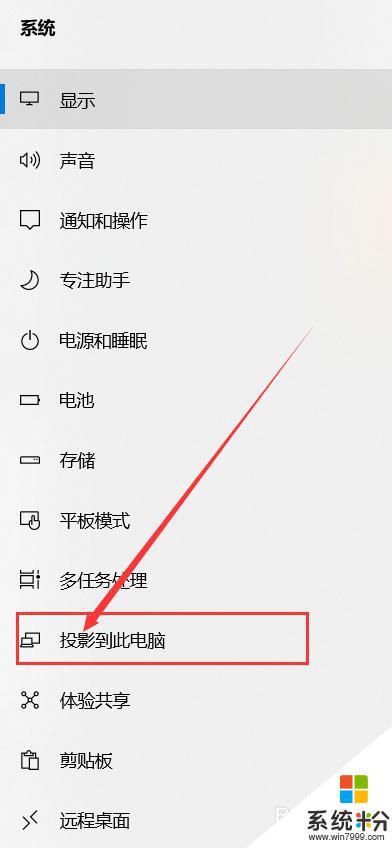
4.打开“所有位置都可用”。
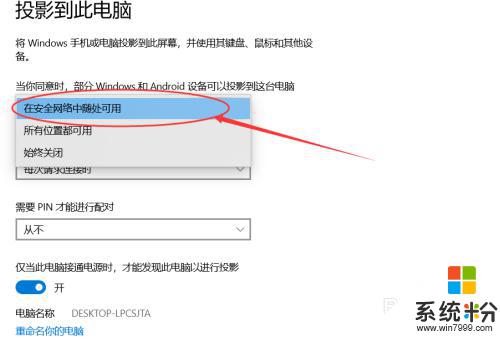
5.接下来设置手机。点击设置,进去后点击“更多连接”。
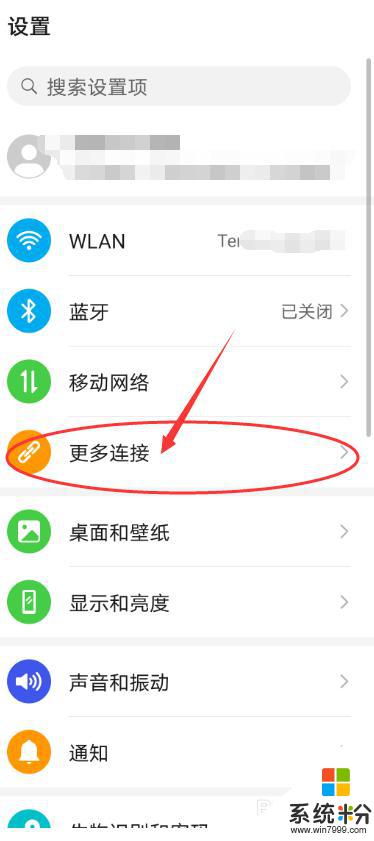
6.点击“手机投屏”。
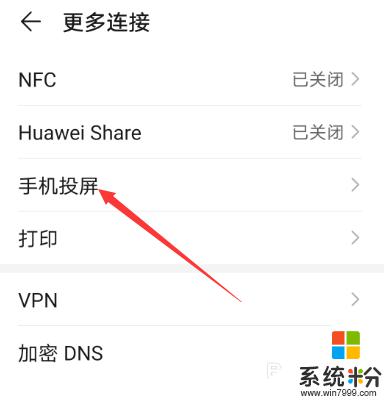
7.把“无线投屏”的开关打开。
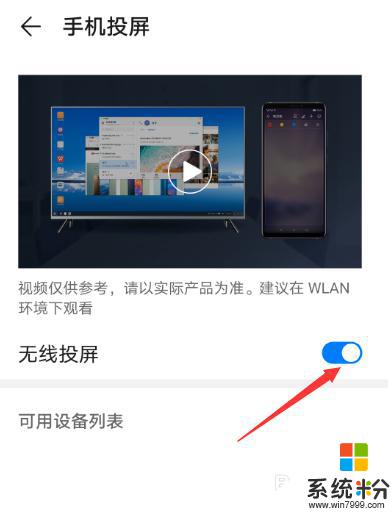
8.接下来可以看到可连接的之前设置好的电脑。
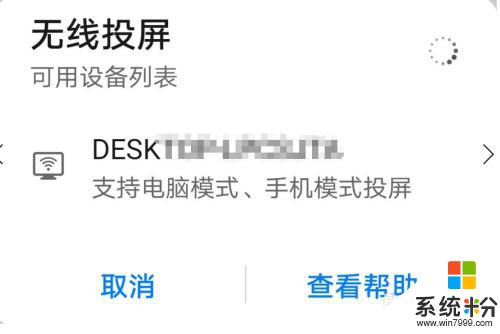
9.点击可连接的电脑后,电脑右下角出现连接提示。点击即可实现投屏到笔记本电脑上。
以上就是关于手机如何将笔记本电脑的屏幕投射到手机屏幕上的全部内容,如果有遇到相同情况的用户,可以按照小编的方法来解决。
我要分享:
相关教程
电脑软件热门教程
- 1 mbr转换为gpt格式详细教程 mbr如何转换为gpt格式
- 2 如何录制电脑屏幕视频 ? 录制电脑屏幕视频的方法
- 3 求解答为什么罗马仕充电宝冲不进去电 请问充电宝冲不进去电怎么办
- 4如何截取取超过屏幕尺寸的长图? 截取取超过屏幕尺寸的长图的方法有哪些?
- 5为什么微信发语音没声音怎么回事 在微信发送语音没有声音怎么办
- 6优盘文件变成快捷方式怎么回事|优盘文件便快捷方式恢复方法
- 7香港尖沙咀如何到深圳宝安机场最快最便宜 香港尖沙咀怎样到深圳宝安机场最快最便宜
- 8Word文档怎样链接文本框(windows7) Word文档链接文本框(windows7)的方法
- 9电脑磁盘格式化提示被写保护怎么解决 u盘被写保护格式化的方法有哪些
- 10怎麽解决电脑睡眠无法唤醒并死机的问题,电脑睡眠无法唤醒并死机的解决方法
