u盘无法格式化怎么办 写保护 U盘无法格式化显示有读写保护怎么解决
时间:2024-04-05 来源:互联网 浏览量:
在使用U盘的过程中,有时候会遇到无法格式化的情况,尤其是当显示有读写保护时更加让人困扰,这种问题可能是由于U盘本身的硬件问题导致的,也可能是由于病毒感染或系统故障引起的。面对这种情况,我们可以尝试一些方法来解决,比如查看U盘上是否有物理保护开关、使用磁盘管理工具进行格式化等。希望以上方法能够帮助您解决U盘无法格式化的问题。
具体步骤:
1.选择要格式化的U盘,发现不能格式化,显示磁盘有写保护;
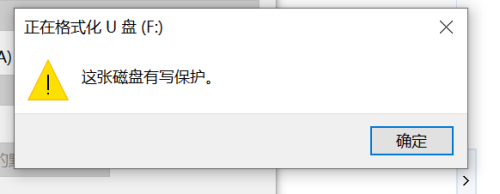
2.鼠标右键u盘,选择属性选项打开;
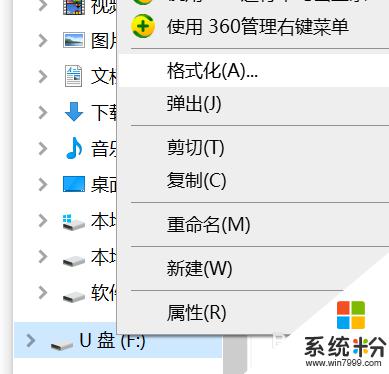
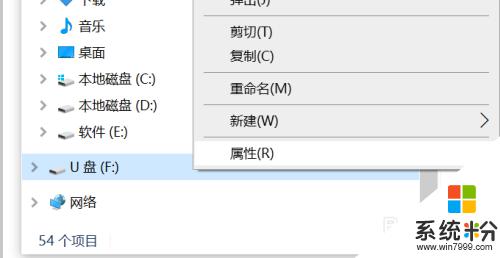
3.选择属性面板里的硬件选项打开,接着选择格式化的U盘,点击下方的属性打开;
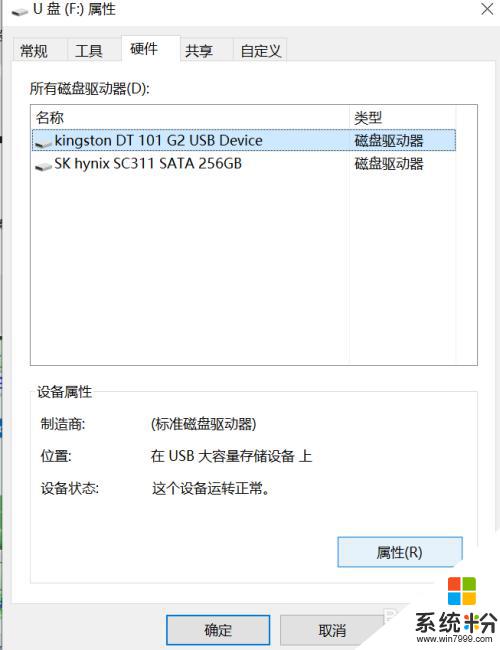
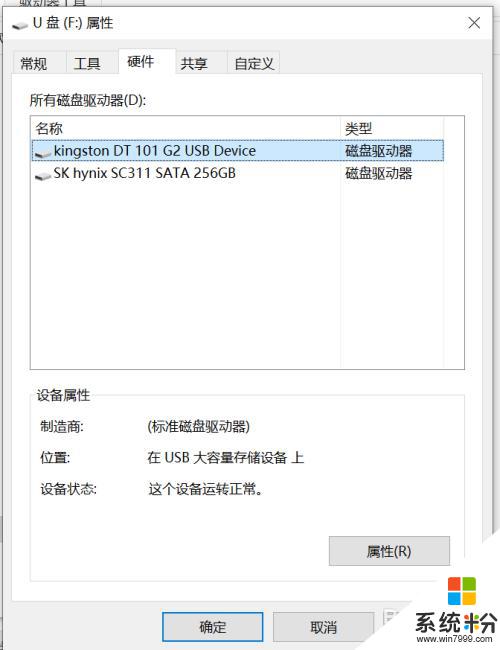
4.打开属性之后,选择卷选项。再点击下方的写入选项,之后格式化的U盘被写入到卷里;
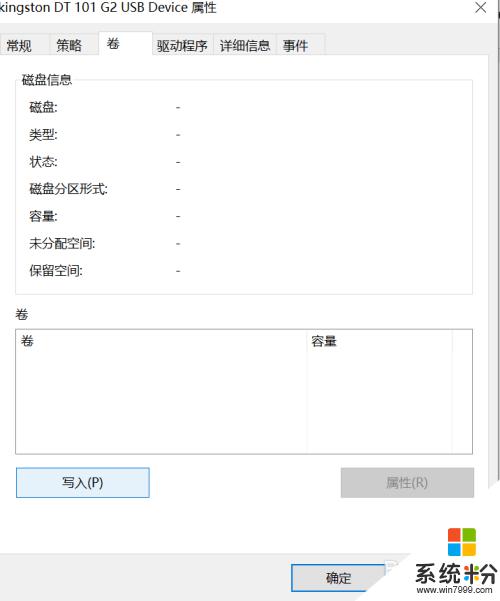
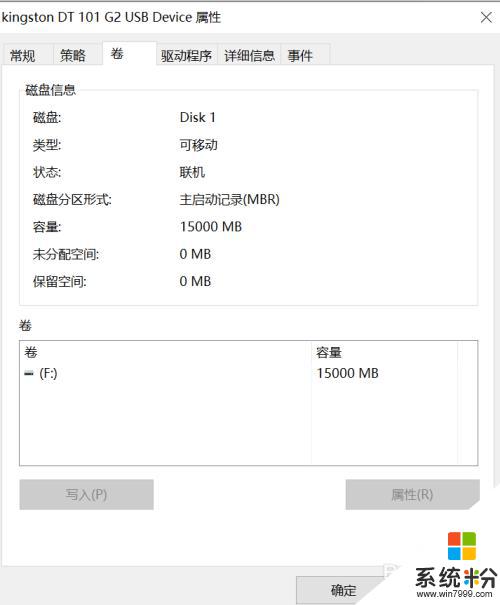
5.接着选择策略选项打开,点击下方更好的性能选项,之后确定;
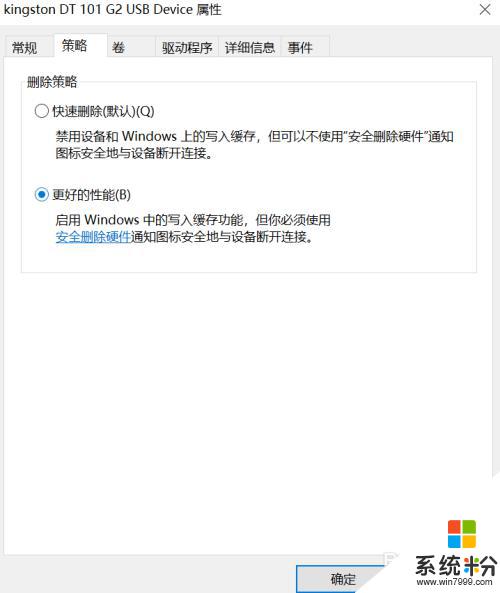
6.确定之后,点击退出即可,再次右键选择U盘进行格式化即可。
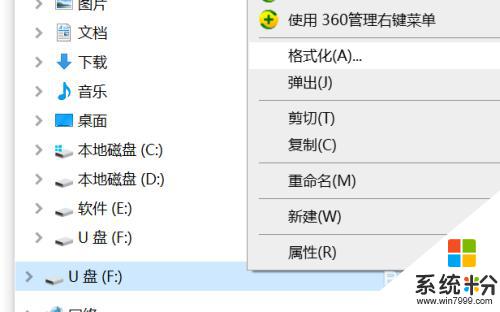
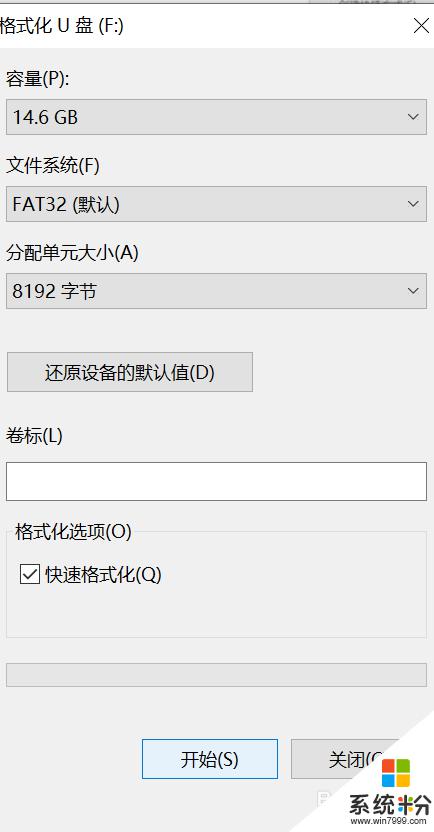
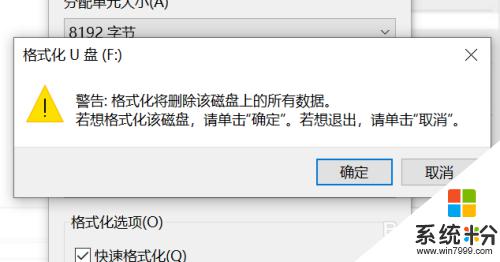
以上就是解决U盘无法格式化和写保护的全部内容,如果遇到这种情况,您可以按照以上步骤来解决,操作简单快速,一步到位。
我要分享:
相关教程
- ·有保护的u盘怎么格式化 解决U盘读写保护的方法
- ·U盘打不开怎么解决 U盘无法格式化提示磁盘写保护的方法
- · u盘写入保护、并且也没法格式化怎么办 u盘写入保护、并且也没法格式化的处理方法
- ·电脑磁盘格式化提示被写保护怎么解决 u盘被写保护格式化的方法有哪些
- ·SD卡/U盘格式化的时候提示“Windows无法完成格式化”如何解决? SD卡/U盘格式化的时候提示“Windows无法完成格式化”解决的方法?
- · u盘容量为0无法格式化怎么解决? u盘容量为0无法格式化如何解决?
- ·戴尔笔记本怎么设置启动项 Dell电脑如何在Bios中设置启动项
- ·xls日期格式修改 Excel表格中日期格式修改教程
- ·苹果13电源键怎么设置关机 苹果13电源键关机步骤
- ·word表格内自动换行 Word文档表格单元格自动换行设置方法
电脑软件热门教程
- 1 替换文字并改变颜色 Word如何将指定文字全部标记为红色
- 2 怎样使用电脑刻录光盘? 刻录光盘的使用的方法有哪些?
- 3 360浏览器怎么截图 怎么在360浏览器上截图
- 4桌面任务栏变得很大,图标竖直排列如何解决 桌面任务栏变得很大,图标竖直排列解决的方法
- 5word中首页不显示页码怎么设置 word首页不显示页码怎么操作
- 6如何用键盘输入中文的顿号 用键盘输入中文的顿号的方法
- 7电脑没声了如何修复 电脑没声了修复的方法
- 8微软补丁日:Win7/Win8.1迎多枚功能更新
- 9计算机MAC地址怎么查询 计算机MAC地址如何查询
- 10苹果手机关闭键盘自动改正的方法 苹果手机要关闭键盘自动改正怎么办
