笔记本怎么连接外显示器 笔记本电脑连接显示器设置方法
时间:2024-04-05 来源:互联网 浏览量:
在如今的数字化时代,笔记本电脑已经成为我们日常生活和工作中不可或缺的工具,有时候单一的屏幕可能无法满足我们的需求,这时候连接外部显示器就显得尤为重要。笔记本电脑如何连接外部显示器呢?接下来我们就来分享一些简单的设置方法,让您轻松实现笔记本电脑和外部显示器的连接。
操作方法:
1. 首先查看笔记本电脑的外接显示器的接口是那种类型。笔记本的接口类型和电脑有关,但一般是有HDMIN和VGA两种。(也有其他类型,具体依实际而定)

2. 确定您的外接显示器的接口类型,通常是DVI和VGA或者HDMI等类型。通常DVI接口使用DVI线进行连接,VGA接口使用VGA线进行连接。

3. 如果笔记本是VGA接口,而外接的显示器接口是VGA。按照下图所示的进行连线。其他接口连接方式参见经验:

4. 确定好外接显示器的链接方式后,接口笔记本和显示器电源。打开笔记本进入系统(以windows 10为例),win键 + p键,选择如下图所示:【复制】、【拓展】、【仅第二屏幕】

5. 或者使用下面方式进行配置: 桌面鼠标右键->【显示设置】->
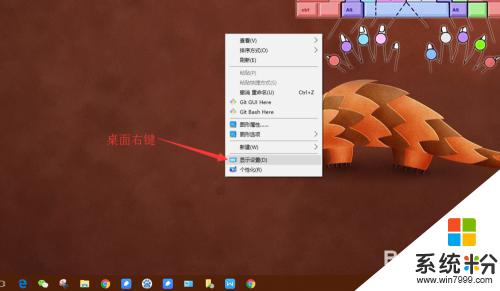
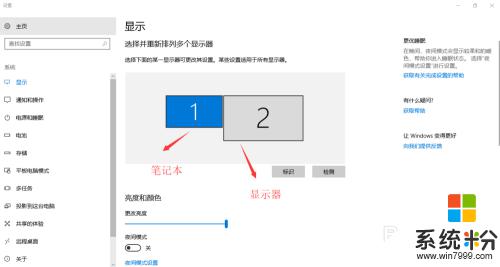
6. 点击【标识】,会标记您的笔记本和外接显示器。在【多个显示器】选择仅在2上显示
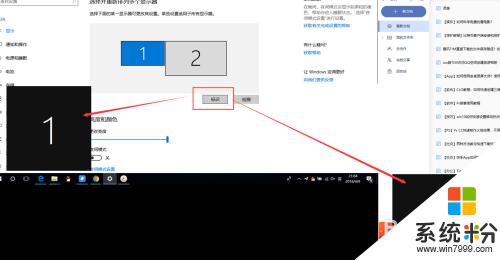
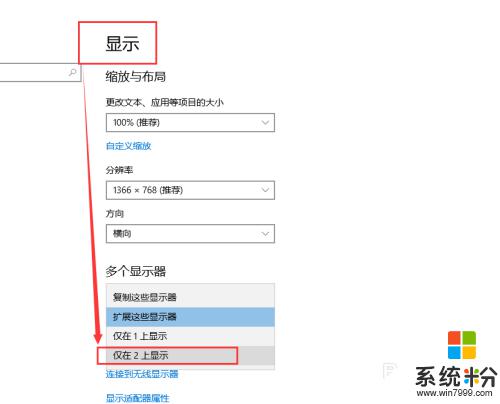
7.如果不能显示双屏,请进入您的显示器的菜单,对应设置如下

以上就是笔记本连接外显示器的全部内容,如果您遇到这种情况,可以按照以上方法进行解决,希望这些方法能帮助到您。
我要分享:
相关教程
电脑软件热门教程
- 1 街机三国低配置跨服远征60w战力副本经验分享
- 2 怎么解决ipad没有声音的问题 处理ipad无声音的方法
- 3 怎样求助联想客服 求助联想客服的方法
- 4路虎导航如何升级与加装? 路虎导航升级与加装的方法
- 5显示器显示no signal或无信号怎么解决 显示器显示no signal或无信号怎么处理
- 6和平精英插上耳机电脑响耳机不响 为什么在电脑上玩和平精英耳机没有声音
- 7苹果iPhone7Plus数字信号怎么还原圆点 苹果iPhone7Plus数字信号如何还原圆点
- 8在办公自动化Word中加密文件如何解除加密 在办公自动化Word中加密文件解除加密的方法有哪些
- 9联想开机无法进入系统 联想笔记本开机黑屏怎么办
- 10桌面任务栏变得很大,图标竖直排列如何解决 桌面任务栏变得很大,图标竖直排列解决的方法
