电脑怎么显示图片预览 电脑文件图片预览图设置方法
时间:2024-04-05 来源:互联网 浏览量:
电脑是我们日常生活中必不可少的工具之一,而在使用电脑时,我们经常会遇到需要查看图片预览的情况,电脑如何显示图片预览呢?如何设置电脑文件的图片预览图呢?通过简单的设置,我们可以让电脑更方便地显示图片预览,提高我们的工作效率。接下来让我们一起来了解一下电脑文件图片预览的设置方法。
操作方法:
1.打开电脑后,使用鼠标右击【计算机】。
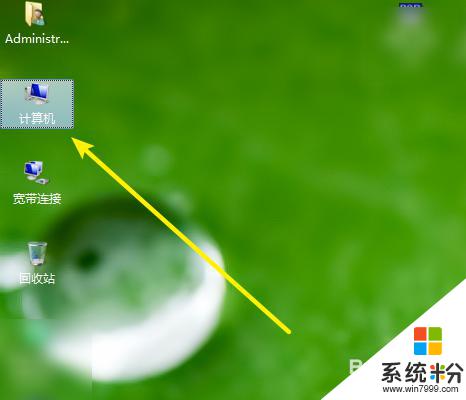
2.在弹出的菜单选项中,点击【属性】选项。
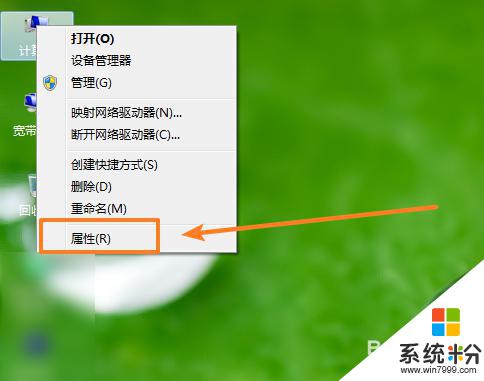
3.进入到系统界面中,点击【高级系统设置】。
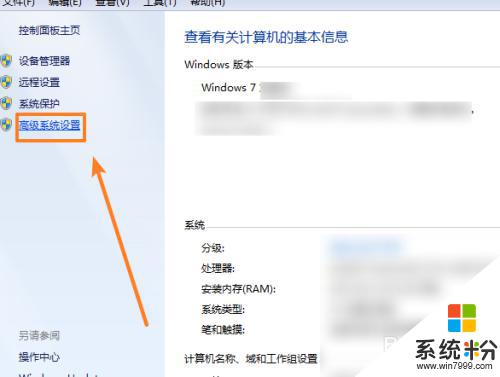
4.在高级选项卡下,点击【设置】。
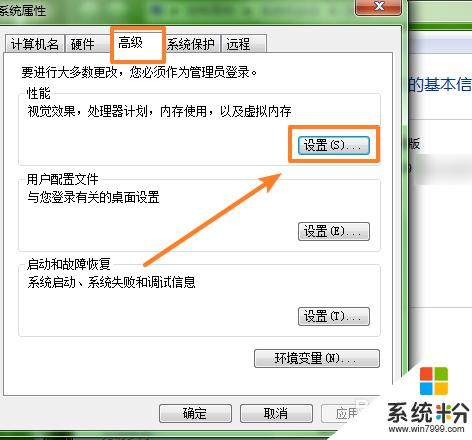
5.在弹出的窗口中,勾选【显示缩略图...】。
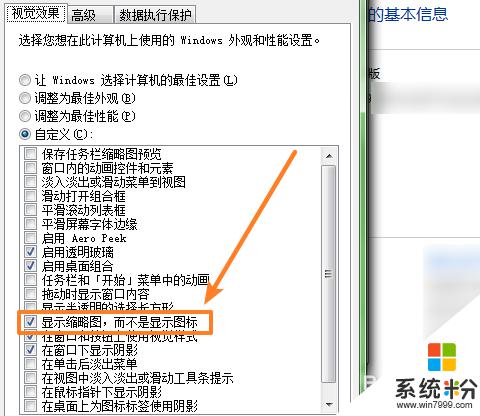
6.勾选完成后,点击下方【确定】即可生效。
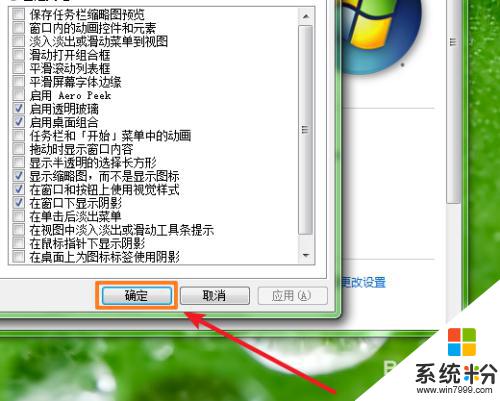
7.总结如下:
①打开电脑后,右击计算机。选择【属性】。
②点击【高级系统设置】。选择【设置】。
③勾选【显示缩略图...】,点击下方【确定】即可生效。
以上是关于如何显示图片预览的全部内容,如果你遇到了相同的问题,可以参考本文中介绍的步骤进行修复,希望对大家有所帮助。
我要分享:
相关教程
电脑软件热门教程
- 1 玩LOL中游戏太卡如何修复 玩LOL中游戏太卡修复的方法有哪些
- 2 怎样设置只有自己才打得开的文件夹 设置只有自己才打得开的文件夹的方法
- 3 电脑如何查看共享文件夹 计算机共享文件夹怎么查看
- 4电脑如何登陆邮箱 电脑上怎么打开邮箱
- 5电脑变卡的时候,优化内存应该如何做 电脑变卡的时候,优化内存做的方法有哪些
- 6wps文字页面格式设置方法技巧 wps文字如何改格式步骤 wps文字页面格式设置方法技巧 wps文字改格式步骤的方法
- 7iPhone5勿扰模式如何开启 开启iPhone5勿扰模式的方法
- 8怎样禁用光盘刻录功能具体操作 禁用光盘刻录功能具体操作方法
- 9如何通过局域网查看ip以及网关 想要通过局域网查看网关以及ip的方法
- 10安卓手机USB驱动程序安装的方法有哪些 安卓手机USB驱动程序如何安装
