电脑如何设置开机时间和关机时间 如何在电脑上设置定时开机和关机
时间:2024-04-07 来源:互联网 浏览量:
在现代社会电脑已经成为人们生活中不可或缺的工具,对于许多人来说,如何在电脑上设置定时开机和关机却是一个相对陌生的操作。事实上只需简单的几步操作,就可以轻松地设置电脑的开机时间和关机时间,让电脑自动按照设定的时间进行开关机,不仅方便了生活,还可以节省能源。接下来我们将介绍如何在电脑上设置定时开机和关机的方法,让您轻松掌握这一技巧。
具体步骤:
1.点击开始菜单,选择开始菜单中的“控制面板”。
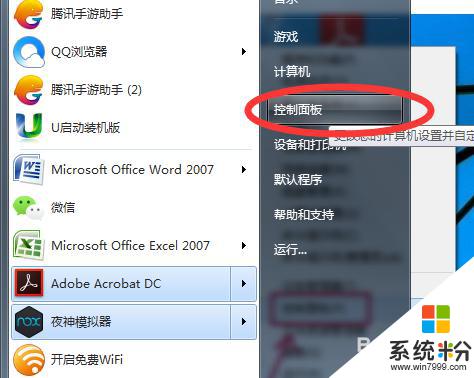
2.在控制面板中找到“系统与安全”,再选择“管理工具”。
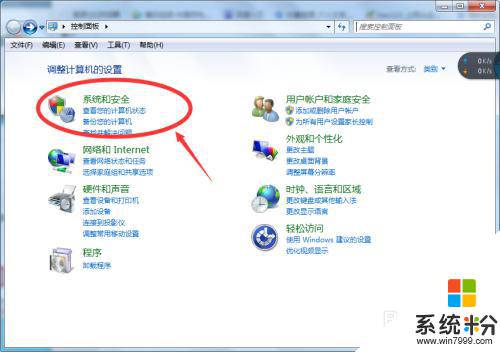
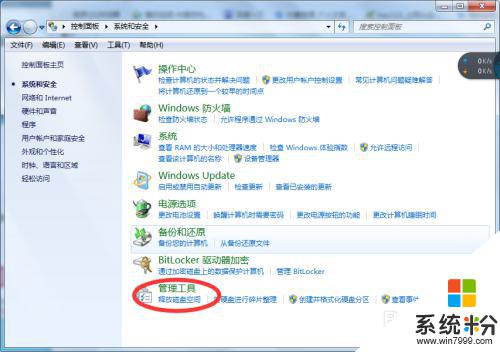
3.在打开管理工具菜单后,选择“任务计划程序”。
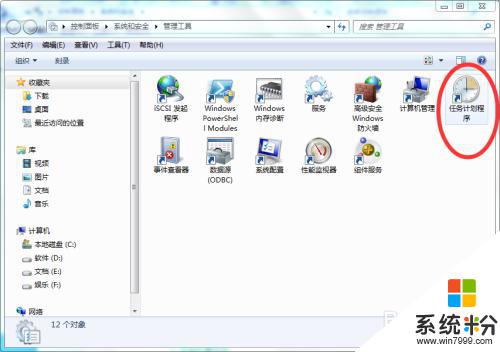
4.点击“计划任务程序库”,在右边的空白地方右击鼠标。选择“创建基本任务”。
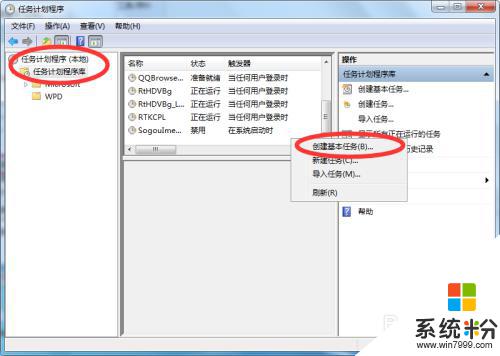
5.在名称的地方写上“定时关机”或者你认为好的名称都行,这个地方随便写。
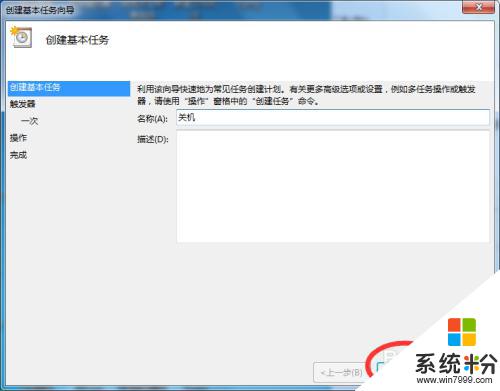
6.选择“下一步”,可以选择该任务的频率,根据自己的实际情况选择。
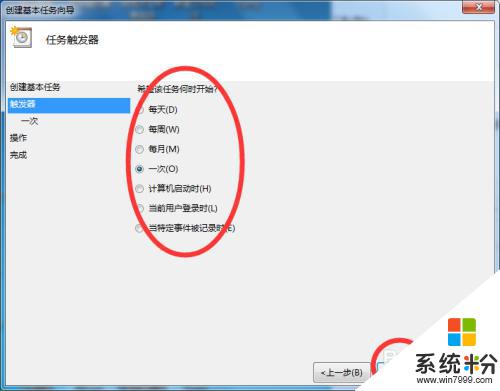
7.再点击下一步,选择从几点开始,这个根据自己的情况进行设置。
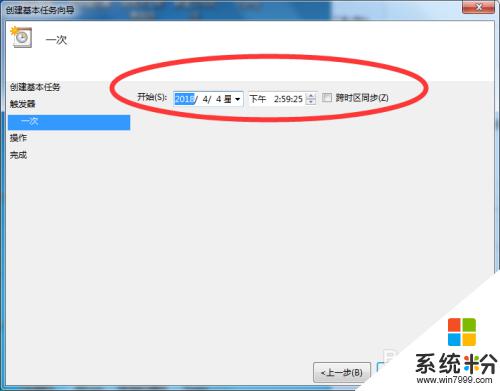
8.选择“启动程序(T)”程序填写shutdown命令,参数就设置成-s -t 3600 这代表1小时候后关机,3600代表秒。-s与-t之间有空格。
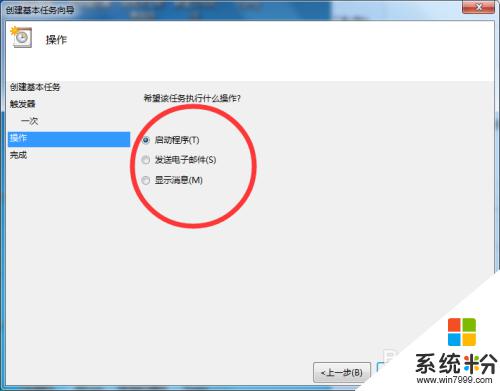
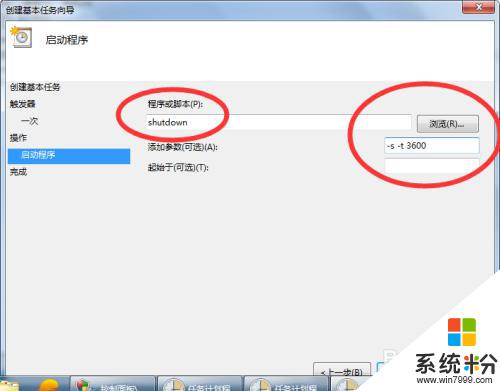
9.点击下一步,点击完成即可。
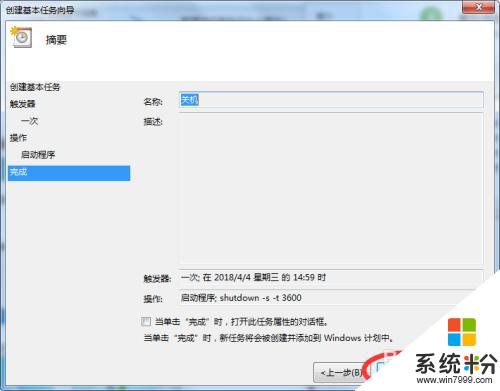
以上就是电脑如何设置开机时间和关机时间的全部内容,如果你也遇到同样的情况,可以参照小编的方法来处理,希望对大家有所帮助。
我要分享:
相关教程
电脑软件热门教程
- 1 轻松恢复iPhone或iPad丢失数据的方法有哪些 如何 轻松恢复iPhone或iPad丢失数据
- 2 电脑找不到wifi网络连接设置 如何解决电脑找不到可用的wifi网络问题
- 3 Chromium 浏览器中的网站密码要如何查询 用什么方法可以查询到Chromium 浏览器里保存的网站登录密码
- 4电脑开机连接wifi慢的解决方法。电脑开机连接wifi慢怎么办?
- 5召唤科技绿化大师的客户机列表怎样手动转换到云更新的客户机列表中
- 6硬盘格式化后的文件如何恢复 硬盘格式化后的文件恢复问题的解决方法
- 7电脑上怎么安装ipad系统模拟器 电脑上如何安装ipad系统模拟器
- 8ios7修改运营商图标还是不能连接网络怎么办 如何解决ios7修改运营商图标无法连接蜂窝数据的方法
- 9怎样查看电脑配置 电脑配置查看的方法有哪些
- 10macbookair/pro 怎样安装lol教程 macbookair/pro 安装lol的方法有
