替换文字并改变颜色 Word如何将指定文字全部标记为红色
时间:2024-04-12 来源:互联网 浏览量:
在日常工作中,我们经常会遇到需要将指定文字标记为红色的情况,Word作为一款常用的办公软件,提供了丰富的文本编辑功能,其中改变文字颜色就是其中之一。通过简单的操作,我们可以快速将需要强调或突出显示的文字全部标记为红色,使其更加醒目和易于识别。这种功能不仅可以提高文档的可读性,还能有效传达信息和表达意图。在本文中我们将详细介绍如何在Word中使用这一功能,帮助大家更加高效地进行文本编辑和排版。
具体步骤:
1.首先打开要更改文字颜色的Word文档,如下图所示。
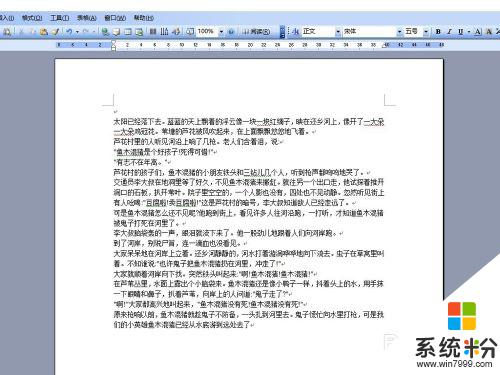
2.按下Ctrl+H组合键打开查找与替换对话框,如下图所示。
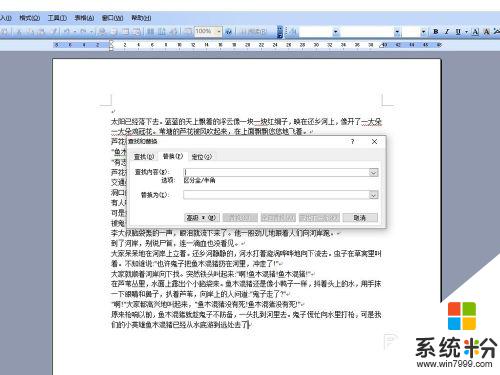
3.在查找中输入要更改颜色的指定文字,在替换中同样输入该文字。同时点击下方的“高级”,选择“格式”,“字体”,如下图所示。
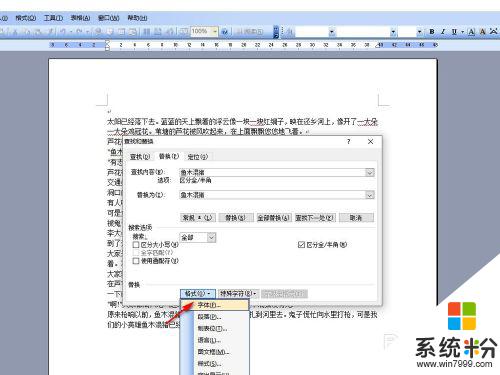
4.设置文字颜色为红色,如下图所示。
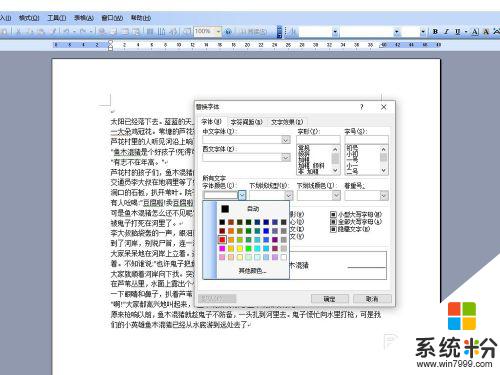
5.确定之后,返回查找替换,点击“全部替换”,如下图所示。
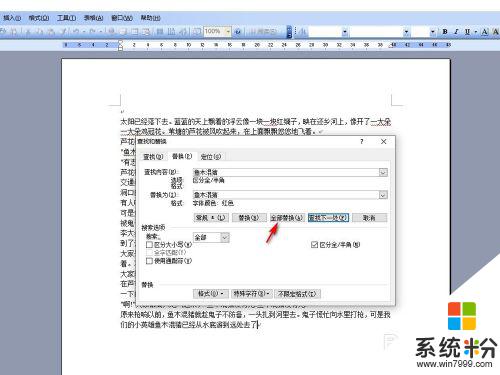
6.这样,所有查找的文字就变成了红色,如下图所示。
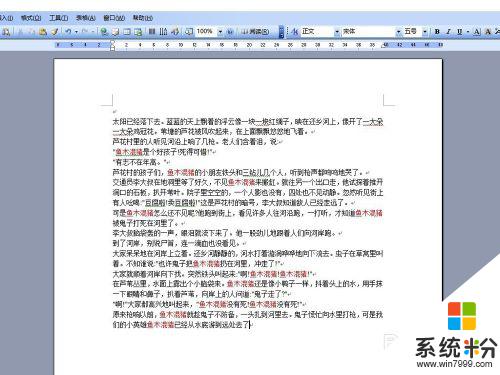
以上是替换文字并改变颜色的全部内容,如有需要的用户可以根据以上步骤进行操作,希望能对大家有所帮助。
我要分享:
相关教程
- ·word文档字符底纹怎么改颜色 如何在Word中更改文字底纹的颜色
- ·ps调整文字颜色 怎样在PS中改变字体的颜色
- ·word怎么设置文字底纹颜色 Word中文字底纹颜色修改方法
- ·将电脑桌面图标文字背景颜色设为透明如何做 将电脑桌面图标文字背景颜色设为透明做的方法有哪些
- ·word文档如何进行文字替换|word文档进行文字替换的方法
- ·ps如何改字体颜色 _ps设置字体颜色的方法
- ·戴尔笔记本怎么设置启动项 Dell电脑如何在Bios中设置启动项
- ·xls日期格式修改 Excel表格中日期格式修改教程
- ·苹果13电源键怎么设置关机 苹果13电源键关机步骤
- ·word表格内自动换行 Word文档表格单元格自动换行设置方法
电脑软件热门教程
- 1 笔记本电脑hdmi接口怎样连接电视 笔记本电脑hdmi接口连接电视的方法
- 2 iPhone死机怎么解决 iPhone死机的解决方法有哪些
- 3 怎样让家里的电脑变成每月稳赚20%的工具? 让家里的电脑变成每月稳赚20%的工具的方法?
- 4电脑访问网络受限如何处理? 电脑访问网络受限处理的方法?
- 5上下键无法切换单元格 excel使用上下左右箭头无法选择单元格怎么办
- 6电脑显卡灰尘怎么清理?
- 7PHP 绘制K线图教程
- 8手机驱动安装失败怎么办 怎么解决手机驱动安装失败的问题
- 9笔记本电脑插上外接耳机但是仍然外放该怎么解决 笔记本电脑插上外接耳机但是仍然外放该如何解决
- 102345浏览器怎样提取网页中的视频、音乐? 2345浏览器提取网页中的视频、音乐的方法有哪些?
