win7 文件共享设置 Win7如何局域网共享文件
时间:2024-04-15 来源:互联网 浏览量:36
Win7作为一款广受欢迎的操作系统,其文件共享功能也备受用户青睐,在局域网环境下,Win7的文件共享设置可以让用户方便地共享文件和资源。通过简单的设置,用户可以实现在同一网络内多台设备之间快速传输文件,极大提高了办公效率和工作便利性。接下来我们将详细介绍Win7如何进行局域网共享文件的设置。
win7共享文件夹_win7如何共享文件夹?所谓共享文件夹设置就是指某个计算机用来和其它计算机间相互分享的文件夹.在windows7系统中我们可以利用系统的共享功能来与局域网中的其他电脑共享文件夹。
win7共享系列软件最新版本下载 176KBVista和Win7共享设置工具立即下载
176KBVista和Win7共享设置工具立即下载1、首先开启guest账户,然后这一步比较重要。点击左面上的网络,右键“属性”出现下图。
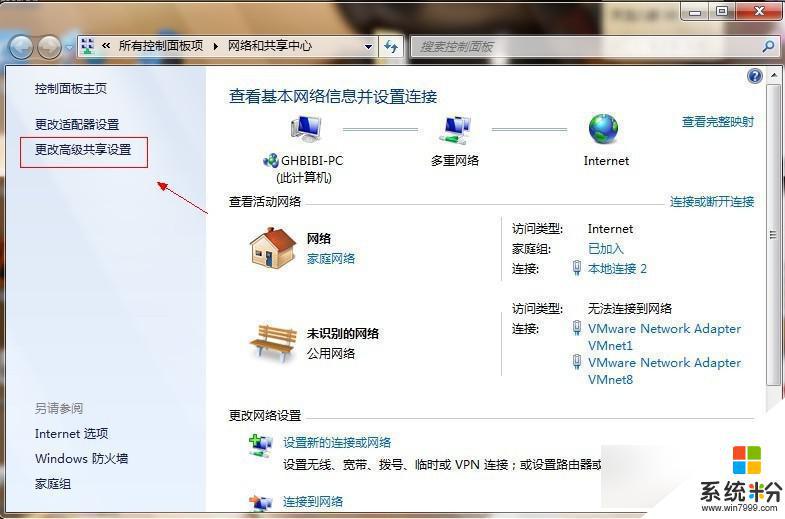
2、点击图中标出的位置“更改高级共享设置”出现下图。
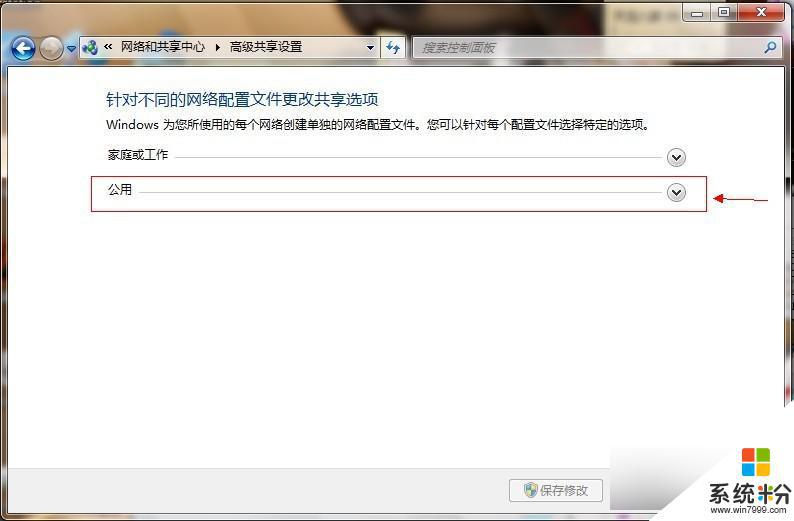
3、双击图中红圈内的位置,会出现一个列表,找到下图所示内容。
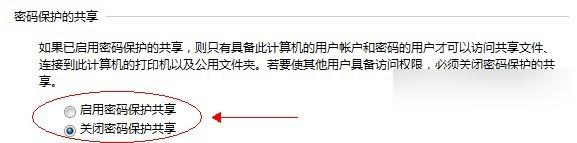
4、点击“关闭密码保护共享”-“保存修改”结束。
5、然后选择需要共享的磁盘分区或者文件夹,点击右键“属性”-“共享”-“高级共享” 下图。
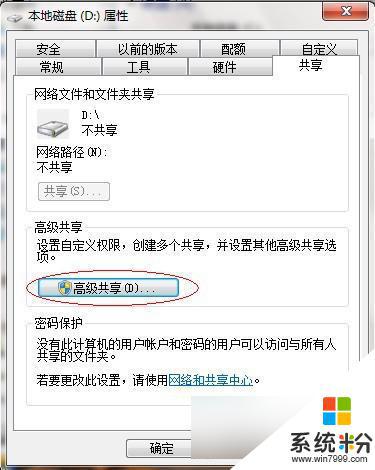
6、接下来。
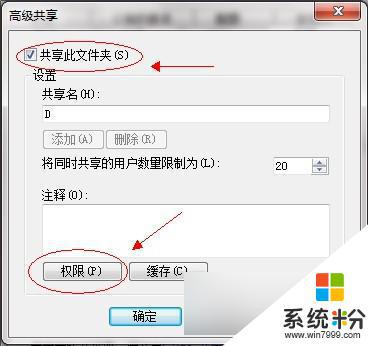
7、点击“共享此文件夹”-“权限”。
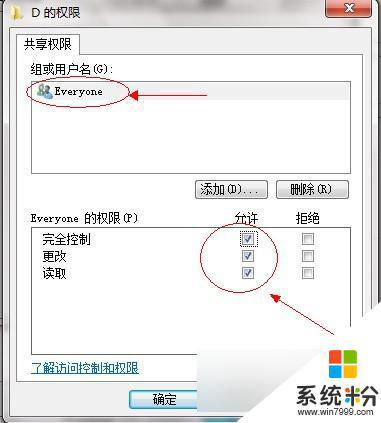
8、观察上图 “组或用户名”下面应该有个everyone 的用户,如果没有。点击“添加”添加该用户,下面的everyone的权限如图设置即可。
9、点击“确定” 下面找到“安全”选项卡,下图。
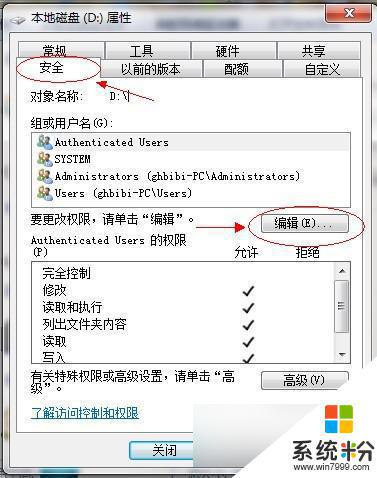
10、点击“编辑”。
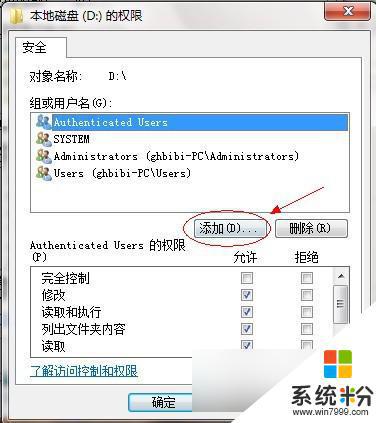
11、点击“添加”这个要注意,一般默认这里面是没有everyone用户的。需要手动添加,一般共享不了大多数问题出在这里的。
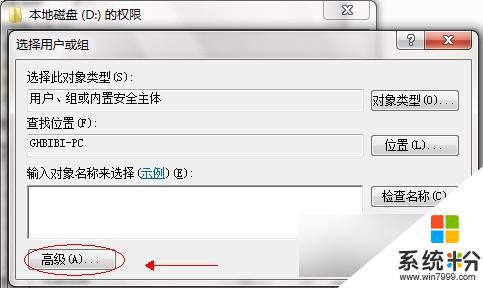
12、点击图中“高级”。
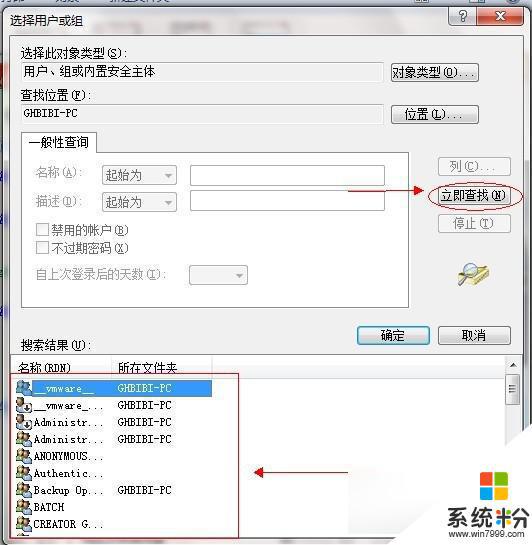
13、点击“立即查找”,下面的位置就会列出用户列表,找到everyone 用户,双击它。
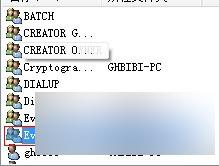
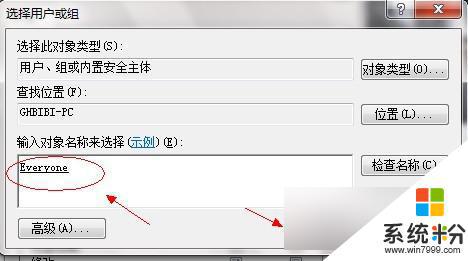
14、点击确定。
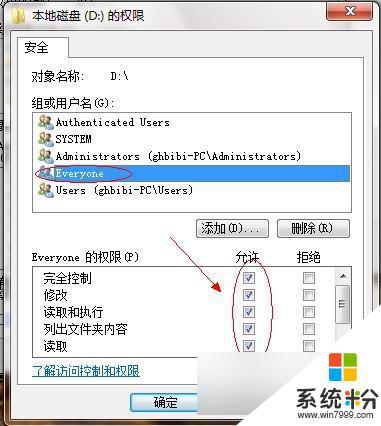
15、关于如何共享文件夹的问题,给everyone 用户设置权限如图配置即可,点击“确定”出现下图。
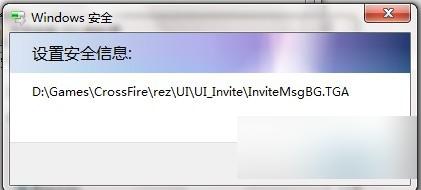
等文件添加完毕点击“确定”,到此win7共享文件夹设置基本完成。
以上就是win7文件共享设置的全部内容,如果您遇到这个问题,可以按照以上方法解决,希望这些方法能对大家有所帮助。
相关教程
- ·Win7系统局域网怎么共享文件?局域网内共享文件夹的设置方法win7有哪些
- ·windows7系统怎么共享局域网文件|win7在局域网共享文件设置方法
- ·win7共享文件设置权限 Win7局域网共享权限管理
- ·win7如何共享文件夹到局域网?win7共享文件夹的设置方法!
- ·win7局域网共享如何设置 设置win7局域网共享的方法有哪些
- ·win7共享设置具体方法|win7局域网共享设置大全
- ·win7系统电脑开机黑屏 Windows7开机黑屏怎么办
- ·win7系统无线网卡搜索不到无线网络 Win7电脑无线信号消失怎么办
- ·win7原版密钥 win7正版永久激活密钥激活步骤
- ·win7屏幕密码 Win7设置开机锁屏密码的方法
Win7系统教程推荐
- 1 win7原版密钥 win7正版永久激活密钥激活步骤
- 2 win7屏幕密码 Win7设置开机锁屏密码的方法
- 3 win7 文件共享设置 Win7如何局域网共享文件
- 4鼠标左键变右键右键无法使用window7怎么办 鼠标左键变右键解决方法
- 5win7电脑前置耳机没声音怎么设置 win7前面板耳机没声音处理方法
- 6win7如何建立共享文件 Win7如何共享文件到其他设备
- 7win7屏幕录制快捷键 Win7自带的屏幕录制功能怎么使用
- 8w7系统搜索不到蓝牙设备 电脑蓝牙搜索不到其他设备
- 9电脑桌面上没有我的电脑图标怎么办 win7桌面图标不见了怎么恢复
- 10win7怎么调出wifi连接 Win7连接WiFi失败怎么办
Win7系统热门教程
- 1 如何自己动手做WIN7系统光盘。 怎么自己动手做WIN7系统光盘。
- 2 win7 64位纯净版系统gho文件怎么打开
- 3 win7旗舰版系统光盘无法识别怎么办
- 4Win7怎么清除ie历史记录?彻底删除ie历史记录的操作方法!
- 5Win7旗舰版鼠标右键显示延迟反应慢解决方法有哪些 Win7旗舰版鼠标右键显示延迟反应慢如何解决
- 6Win7 32位系统关机按钮消失的如何找回 Win7 32位系统关机按钮消失怎么找回
- 7w7系统Windows Update提示80073712怎么回事
- 8win7电脑上传速度测试的最佳方法
- 9win7文件夹属性找不到安全项怎么办|win7文件夹安全项设置方法
- 10Win7桌面任务栏的高度怎如何调整教程 Win7桌面任务栏的高度调整的方法
最新Win7教程
- 1 win7系统电脑开机黑屏 Windows7开机黑屏怎么办
- 2 win7系统无线网卡搜索不到无线网络 Win7电脑无线信号消失怎么办
- 3 win7原版密钥 win7正版永久激活密钥激活步骤
- 4win7屏幕密码 Win7设置开机锁屏密码的方法
- 5win7怎么硬盘分区 win7系统下如何对硬盘进行分区划分
- 6win7 文件共享设置 Win7如何局域网共享文件
- 7鼠标左键变右键右键无法使用window7怎么办 鼠标左键变右键解决方法
- 8windows7加密绿色 Windows7如何取消加密文件的绿色图标显示
- 9windows7操作特点 Windows 7的特点有哪些
- 10win7桌面东西都没有了 桌面文件丢失了怎么办
