电脑怎么设置私密文件夹 如何在Win10上给文件夹设置密码
时间:2024-04-18 来源:互联网 浏览量:193
在日常生活中,我们经常会存储一些私密文件,如个人照片、重要文档等,而如何确保这些文件不被他人轻易访问,就成为了一个值得关注的问题。在Win10系统中,我们可以通过一些简单的操作来给文件夹设置密码,从而保护我们的私密文件免受他人侵扰。接下来让我们一起来了解一下如何在Win10上设置私密文件夹的密码吧。
操作方法:
1.在Windows10系统中找到想要加密的文件夹,然后右键点击该文件夹。
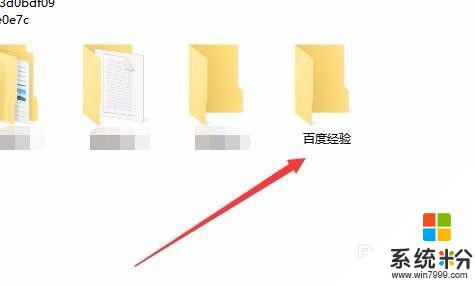
2.在弹出的右键菜单中选择“属性”菜单项。
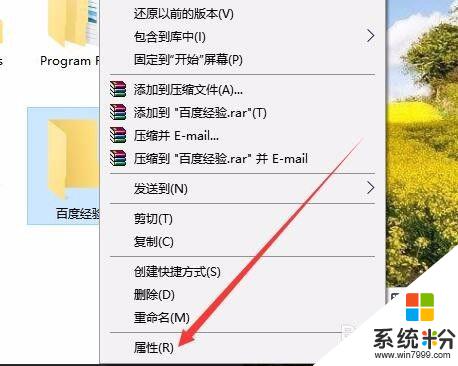
3.这时就会打开该文件夹的属性窗口,点击窗口中的“高级”按钮。
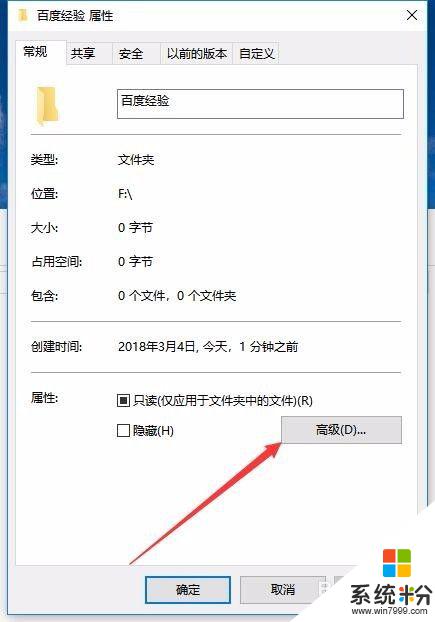
4.这时就会打开Windows10的高级属性窗口,找到并勾选“加密内容以便保护数据”前面的复选框。然后点击确定按钮。
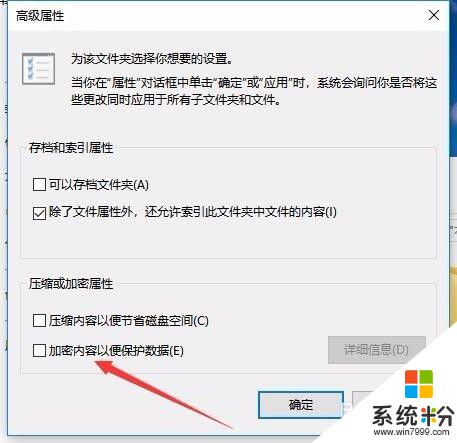
5.这时Windows10操作中心就会提示备份加密密钥的提示。
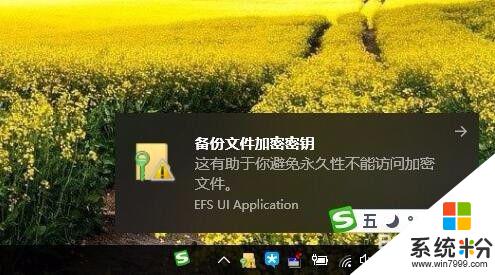
6.可以看到加密后的文件夹图标上已有了加密密钥的提示
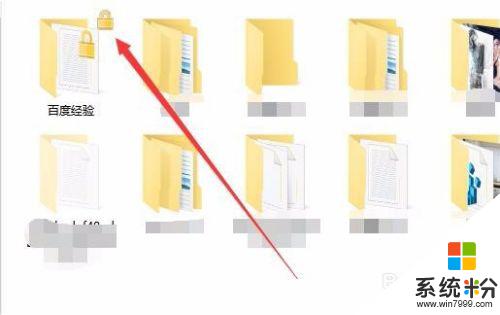
7.另外文件夹中的文件也会有锁状的提醒,所有的文件在Windows10系统下可以正常使用。不过复制到其它系统将无法打开哦,从而起到保护文件夹安全的功能。
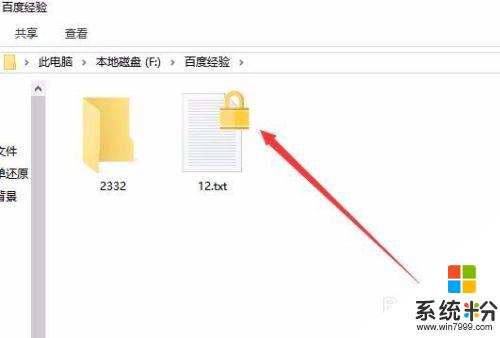
以上就是电脑设置私密文件夹的全部内容,如果还有不清楚的用户,可以参考以上小编的步骤进行操作,希望对大家有所帮助。
我要分享:
相关教程
- ·win10文件夹无法加密 解决电脑无法给文件夹加密的技巧与建议
- ·win10共享文件夹怎么设置|win10共享文件夹权限设置方法
- ·win10怎么设置别人删除了文件夹,win10设置无法删除文件夹的方法
- ·win10怎么设置透明文件夹|win10设置透明文件夹的方法
- ·Win10电脑怎样设置开机密码?如何给电脑设置开机密码?
- ·win10共享文件密码错误该怎么办?win10共享文件夹密码错误的解决方法
- ·桌面文件放在d盘 Win10系统电脑怎么将所有桌面文件都保存到D盘
- ·管理员账户怎么登陆 Win10系统如何登录管理员账户
- ·电脑盖上后黑屏不能唤醒怎么办 win10黑屏睡眠后无法唤醒怎么办
- ·电脑上如何查看显卡配置 win10怎么查看电脑显卡配置
win10系统教程推荐
- 1 电脑快捷搜索键是哪个 win10搜索功能的快捷键是什么
- 2 win10系统老是卡死 win10电脑突然卡死怎么办
- 3 w10怎么进入bios界面快捷键 开机按什么键可以进入win10的bios
- 4电脑桌面图标变大怎么恢复正常 WIN10桌面图标突然变大了怎么办
- 5电脑简繁体转换快捷键 Win10自带输入法简繁体切换快捷键修改方法
- 6电脑怎么修复dns Win10 DNS设置异常怎么修复
- 7windows10激活wifi Win10如何连接wifi上网
- 8windows10儿童模式 Win10电脑的儿童模式设置步骤
- 9电脑定时开关机在哪里取消 win10怎么取消定时关机
- 10可以放在电脑桌面的备忘录 win10如何在桌面上放置备忘录
win10系统热门教程
- 1 win10如何取消命令提示符Alt+F4快捷键 win10怎么取消命令提示符Alt+F4快捷键
- 2 Win10右键菜单如何添加"注册DLL"选项?Win10 注册/反注册dll 菜单添加方法
- 3 win10打不开设置该怎么办?win10设置打不开的修复方法!
- 4Win10 Mobile更新10581卡住0%如何解决
- 5win10系统网络图标出现感叹号怎么办 win10网络图标感叹号怎么解决
- 6Windows 10专用DVD播放器安装方法!
- 7WIN10系统怎么设置系统的护眼色 WIN10系统设置系统的护眼色的方法
- 8电脑怎么看显示器大小 win10如何查看显示器尺寸设置
- 9Win10如何设置单点击就能打开程序?
- 10为什么BIOS中已经开启VT虚拟化,而Win10还是显示禁用?
最新win10教程
- 1 桌面文件放在d盘 Win10系统电脑怎么将所有桌面文件都保存到D盘
- 2 管理员账户怎么登陆 Win10系统如何登录管理员账户
- 3 电脑盖上后黑屏不能唤醒怎么办 win10黑屏睡眠后无法唤醒怎么办
- 4电脑上如何查看显卡配置 win10怎么查看电脑显卡配置
- 5电脑的网络在哪里打开 Win10网络发现设置在哪里
- 6怎么卸载电脑上的五笔输入法 Win10怎么关闭五笔输入法
- 7苹果笔记本做了win10系统,怎样恢复原系统 苹果电脑装了windows系统怎么办
- 8电脑快捷搜索键是哪个 win10搜索功能的快捷键是什么
- 9win10 锁屏 壁纸 win10锁屏壁纸设置技巧
- 10win10系统老是卡死 win10电脑突然卡死怎么办
