笔记本开麦克风没声音 笔记本麦克风没有声音
时间:2024-04-19 来源:互联网 浏览量:165
近期有不少用户反映自己的笔记本电脑在使用麦克风时出现了没有声音的问题,这种情况让用户感到困扰,因为无法正常使用语音通话或录音功能。造成这种问题的原因可能有很多,比如驱动程序的错误、硬件故障或者设置问题。针对这一情况,用户可以尝试一些简单的解决方法来修复笔记本麦克风没有声音的问题。接下来我们将介绍一些可能有效的解决方案,帮助用户解决这一困扰。
方法如下:
1.第一步,打开控制面板,进入硬件和声音的管理界面。
点击开始按钮,在开始菜单的右侧会出现一个控制面板的选项。点击进入后在里面会出现一个硬件和声音的选项,在这里面就有关于麦克的设置。
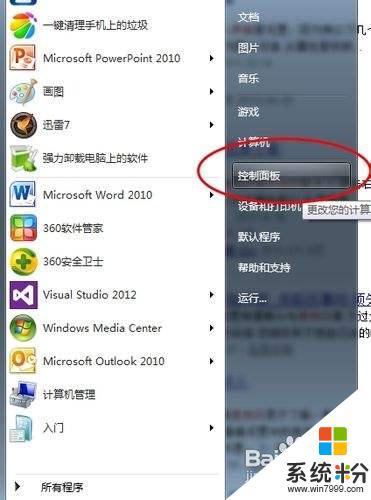
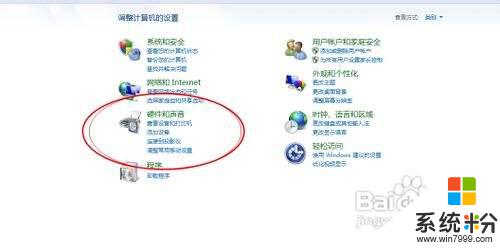
2.第二步,点击声音的选项,进入关于麦克风的设置。
声音的控制面板界面中有关于麦克风的选项,我们可以在这里激活我们的麦克风。在菜单栏的录制界面就是关于麦克的设置。
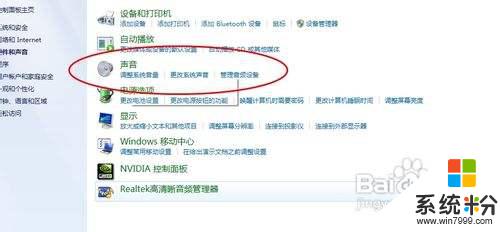
3.第三步,开启麦克风设备。
如果你的录制界面里生么都没有那么右击鼠标,选择显示禁用的设备即可看见麦克的选项了。出现麦克的选择后右击选择开启即可。开启后你就会发现你的麦克风图标已经开始活动了。
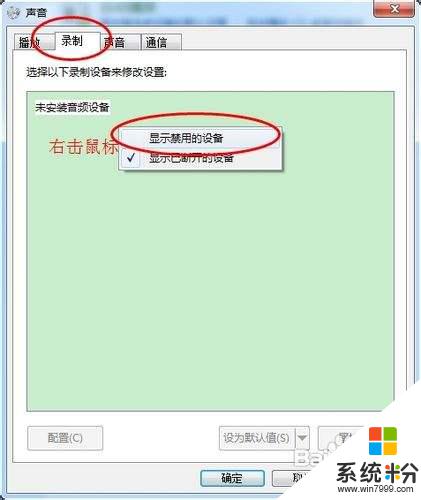
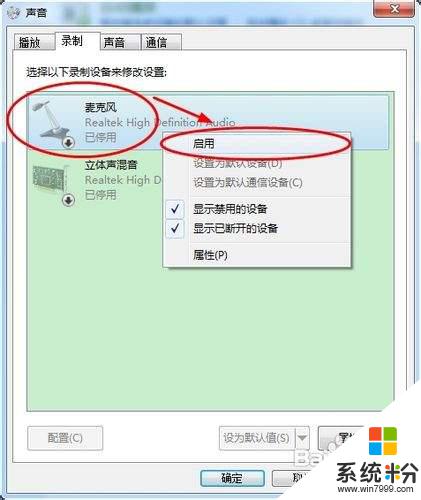
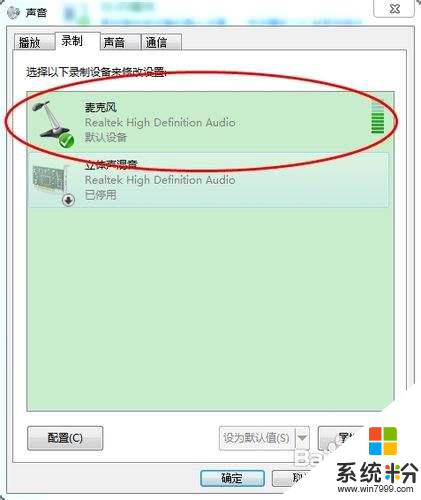
4.第四步,测试麦克风是否已经正常使用。
右击桌面右下角的音量图标,选择录制声音。进入后选择麦克风的图标,点击下面的配置按钮进入麦克风的配置界面。点击下一步下一步在出现的输入声音的界面按照提示说出屏幕上的话看其是否有反应,如果有则说明你的麦克已经可以使用了,如果不能看第五步。
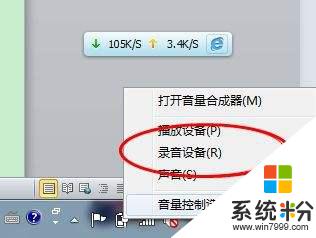
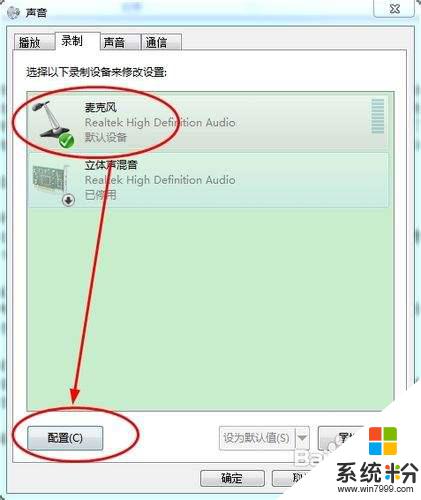
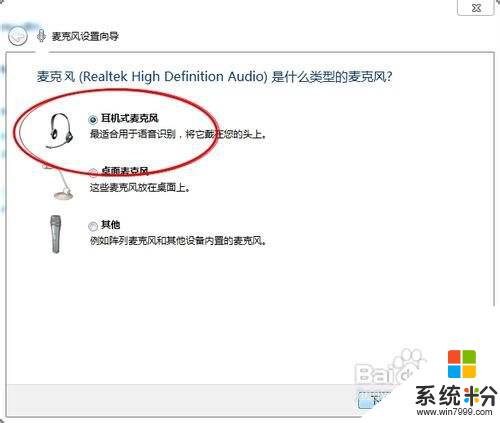
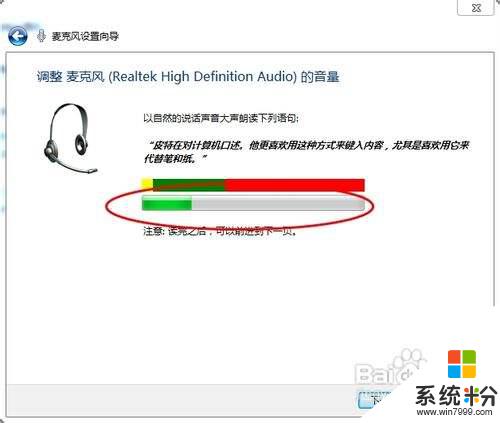
5.第五步,更改音频管理器中的麦克风设置。
进入Realtek高清音频管理界面,将里面的麦克风选项栏中的静音取消勾选即可。如果是静音则图标上有一个叉号,非静音模式只有一个小喇叭。
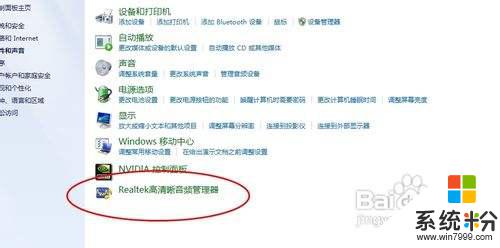

以上是关于笔记本电脑麦克风无声的全部内容,如果有遇到相同问题的用户,可以参考本文中介绍的步骤来进行修复,希望对大家有所帮助。
相关教程
- ·笔记本内置麦克风没声音如何解决 如何解决笔记本内置麦克风没声音
- ·麦克风突然没有声音的解决方法。如何处理麦克风突然没有声音?
- ·如何解决酷我k歌麦克风没声音?酷我k歌麦克风没声音的处理方法。
- ·笔记本电脑打开麦克风 笔记本电脑麦克风功能如何打开
- ·电脑怎么查看麦克风有没有声音 电脑麦克风设备声音输入测试方法
- ·麦克风没声音怎么解决 如何解决在聊天过程中麦克风失去声音的方法
- ·戴尔笔记本怎么设置启动项 Dell电脑如何在Bios中设置启动项
- ·xls日期格式修改 Excel表格中日期格式修改教程
- ·苹果13电源键怎么设置关机 苹果13电源键关机步骤
- ·word表格内自动换行 Word文档表格单元格自动换行设置方法
电脑软件热门教程
- 1 war3怎么窗口化 如何在魔兽争霸3中实现窗口化
- 2 电脑管家为电脑清理垃圾的方法 电脑管家怎么为电脑清理垃圾
- 3 iPhone和小圆点的关系 怎么在iPhone设置白色小圆点
- 4如何验证戴尔平板电脑SD卡槽功能正常 验证戴尔平板电脑SD卡槽功能正常的方法
- 5高手迅速辨别电脑中毒的秘笈
- 6windows如何关闭锁屏 如何关闭Windows 10的自动锁屏功能
- 7手机耗电很严重怎么解决,手机省电小窍门 手机耗电很严重怎么处理,手机省电小窍门
- 8电脑打开网页太慢的原因及解决方法 打开网页很慢该如何处理。
- 9uc浏览器简约模式 UC浏览器如何设置简洁版主页
- 10怎么给wordpress博客侧栏添加音乐播放器 给wordpress博客侧栏添加音乐播放器的方法
