只打印偶数页怎么设置 Word文档如何选择打印偶数页
时间:2024-04-21 来源:互联网 浏览量:170
在使用Word文档打印时,有时我们可能只想打印偶数页,而不是全部页面,这样可以节省纸张和墨水,同时提高打印效率。许多人不知道如何在Word文档中选择打印偶数页。实际上设置Word文档只打印偶数页非常简单,只需按照以下步骤操作即可。
步骤如下:
1.打开一个WORD文件,输入“WORD文档中,如何设置偶数页打印?”,如下图:

2.使用快捷键“ctrl+p",打开打印窗口。或者:把鼠标放在“打印”的按钮,现实“打印”内容:可对打印做详细设置,如选择打印机、打印页数、打印份数或者并打和缩放等,如下图:
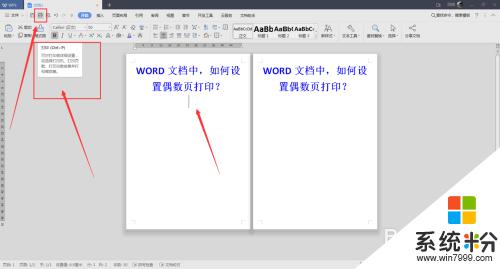
3.点击“打印”按钮,进入到打印设置的窗口,如下图:

4.找到打印按钮,方框中显示:范围中所有页面。点击倒三角,如下图:
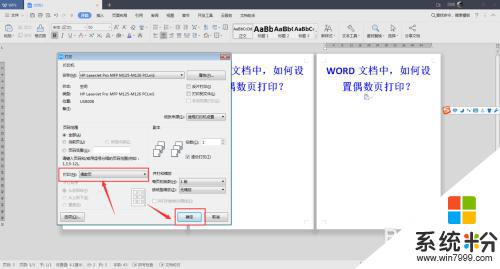
5.在倒三角的下拉中,选择:偶数页。则在小方框中,显示了”偶数页“的文字,点击确定,即可打印,如下图:
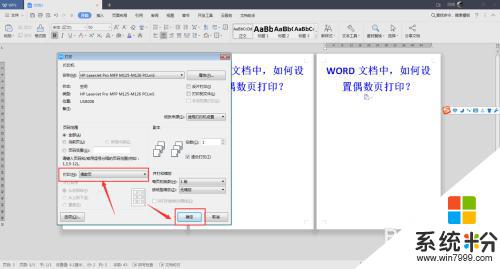
以上就是只打印偶数页怎么设置的全部内容,有出现这种现象的读者不妨根据我的方法来解决吧,希望对大家有所帮助。
我要分享:
相关教程
- ·word如何选择黑白打印 word文档仅打印黑白
- ·word文档怎么预览打印效果 如何预览Word文档的打印页面效果
- ·wps中word文档设置页码数字如何显示 wps中word文档设置页码数字显示的方法
- ·word文档如何设置添加删除页码数 word文档设置添加删除页码数的方法
- ·怎样双面打印word文档,word文档双面打印设置
- ·打印机打印页数不全是什么原因? 如何解决打印机打印不全的问题
- ·戴尔笔记本怎么设置启动项 Dell电脑如何在Bios中设置启动项
- ·xls日期格式修改 Excel表格中日期格式修改教程
- ·苹果13电源键怎么设置关机 苹果13电源键关机步骤
- ·word表格内自动换行 Word文档表格单元格自动换行设置方法
电脑软件热门教程
- 1 低版本cad打开高版本cad图纸 低版本CAD如何打开高版本CAD文件
- 2 求助电脑远程控制的简易教程 求六十四卦图文详解
- 3 office2010安装不了
- 4如何将ipad 里的照片导入电脑? 将ipad 里的照片导入电脑的方法?
- 5360极速浏览器如何清空缓存文件 360极速浏览器如何清空缓存文件
- 6笔记本电脑开机时按f几重装系统 电脑开机时按F键重装系统步骤
- 7如何把一个浏览器设为默认浏览器 把一个浏览器设为默认浏览器的方法
- 8电脑systeminfo命令打不开找不到怎么解决 电脑systeminfo命令打不开找不到怎么处理
- 9Windows8如何批量更改或添加文件后缀名 Windows8怎么批量更改或添加文件后缀名
- 10怎么设置手机远程开启电脑挂机打游戏? 设置手机远程开启电脑挂机打游戏的步骤
