电脑可以用热点连吗? 电脑连接手机热点教程
时间:2024-04-23 来源:互联网 浏览量:
在如今数字化的时代,电脑和手机已经成为我们日常生活中不可或缺的工具,而在某些情况下,我们可能需要将电脑连接到手机的热点上,以便获取网络连接。有些人可能会对如何连接电脑和手机热点感到困惑。不用担心下面将为大家介绍一些简单易懂的连接方法,让您可以轻松实现电脑和手机之间的网络共享。
具体方法:
1.打开手机,解锁手机桌面后,在桌面应用中点击设置,进入手机的设置页面。
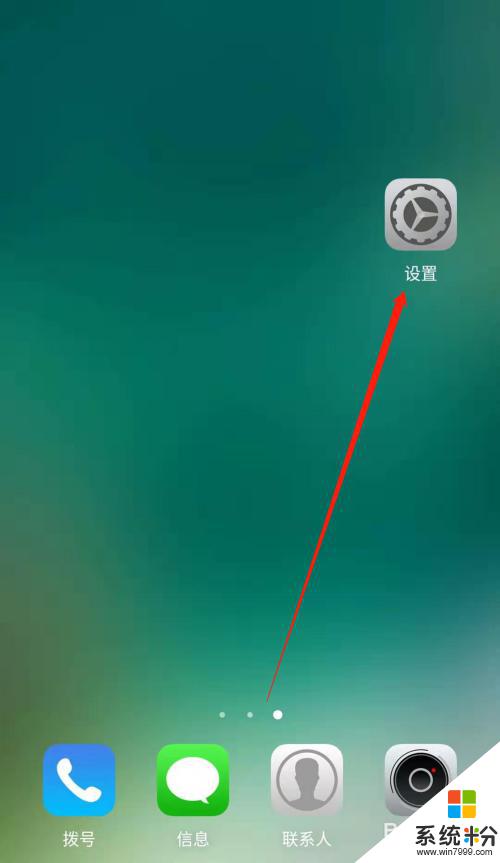
2.进入手机的设置页面后,点击更多连接方式,进入手机更多连接方式设置页面。
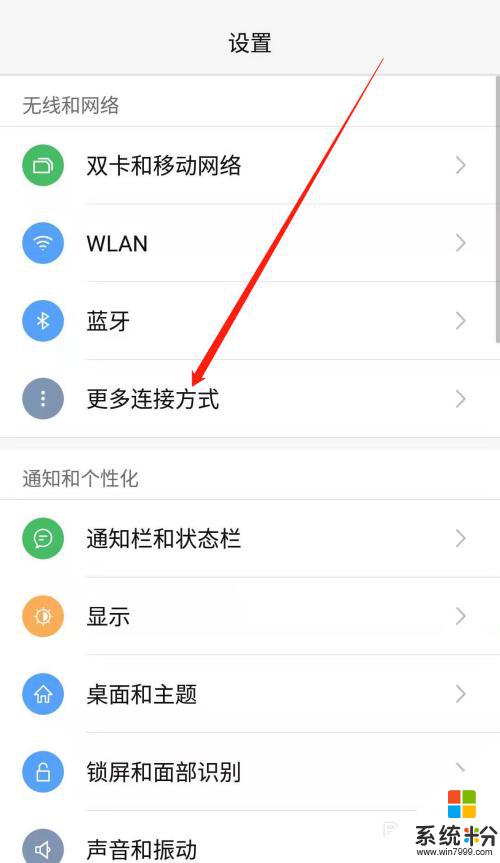
3.进入手机的更多连接方式设置页面后,点击个人热点一栏,进入手机的个人热点设置页面。
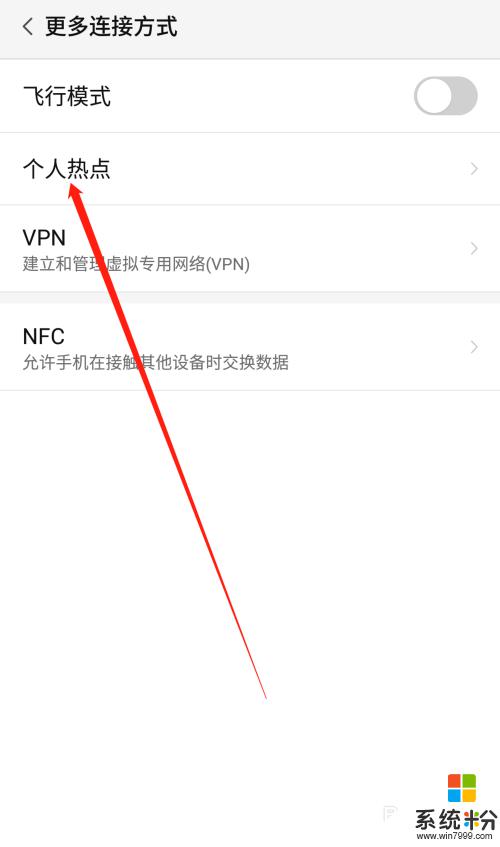
4.进入手机的个人热点设置页面后,点击便携式WLAN热点后方的开关按钮打开手机的便携式热点。
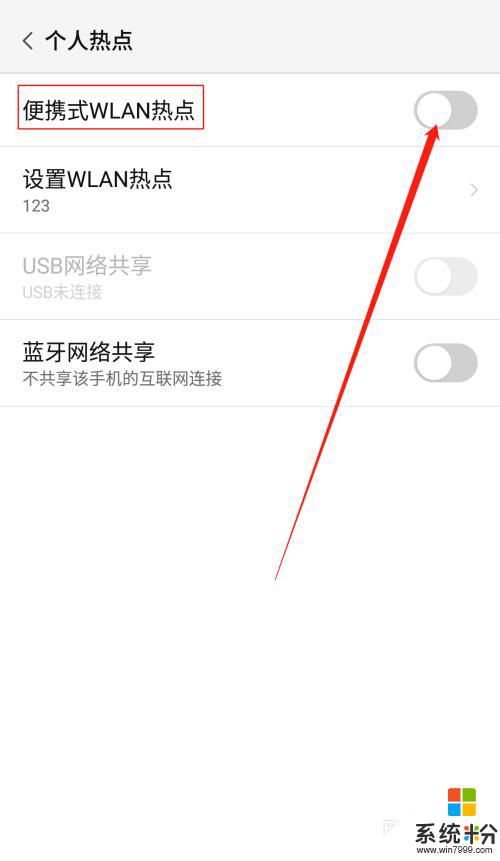
5.打开手机的便携式热点后,点击下方的设置WLAN热点。设置热点的网络名称及网络密码,然后点击页面右上角的确定。
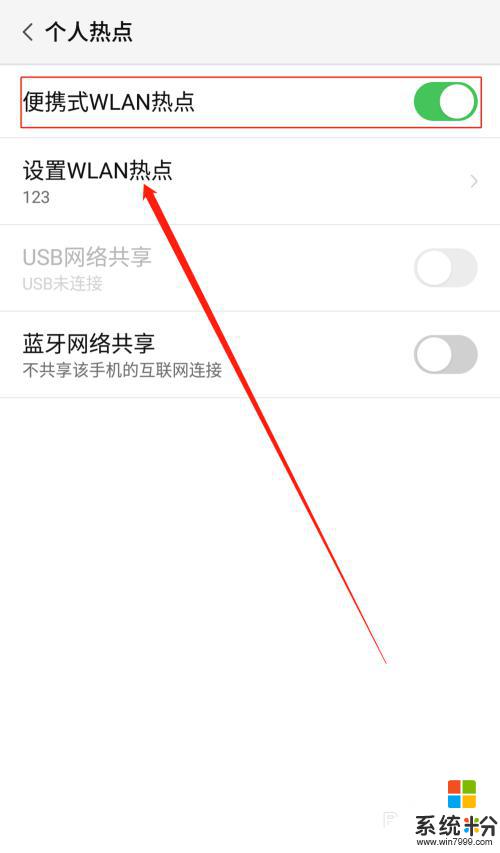
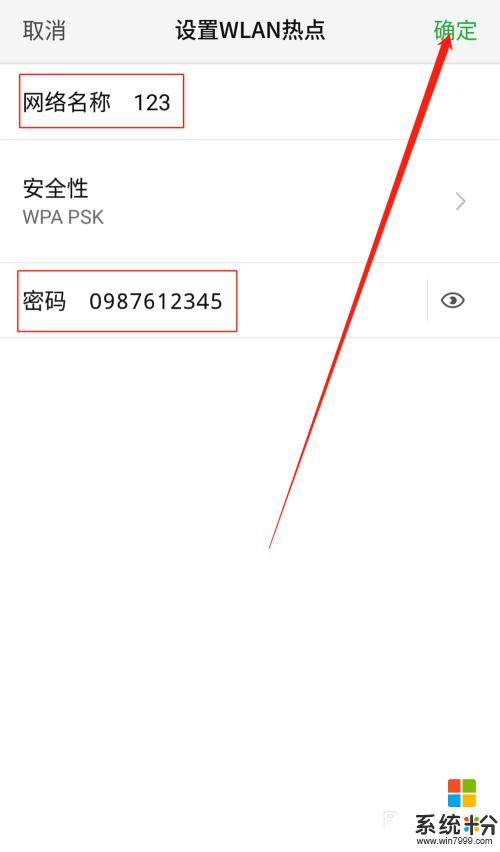
6.便携式热点的网络名称及密码设置好以后,用数据线把手机连接到电脑上。我们可以看到USB网络共享下方显示:已连接USB,然后点击USB网络共享后方的开关按钮开启USB网络共享功能。
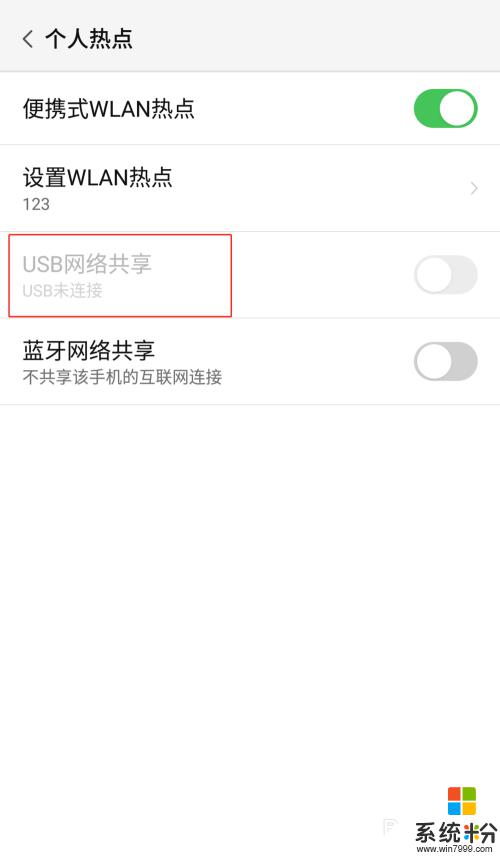
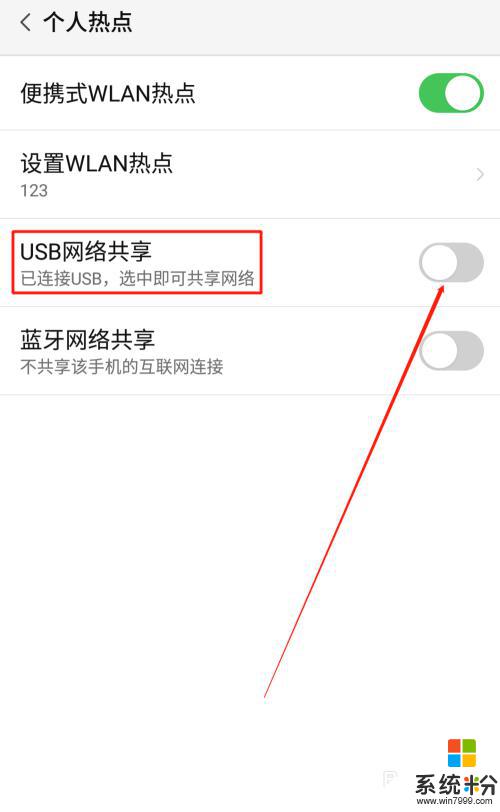
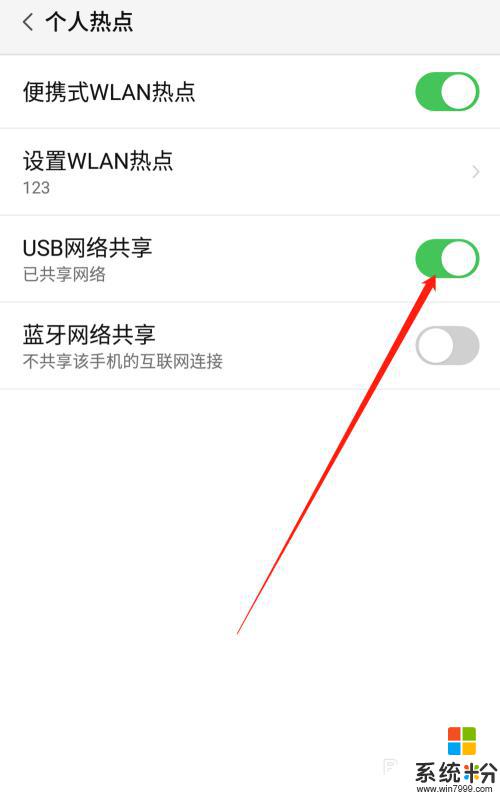
7.USB网络共享功能开启后,点击电脑下方的网络连接。找到我们设置的便携式热点的网络名称输入密码,这样就可以用电脑使用手机上的热点了。
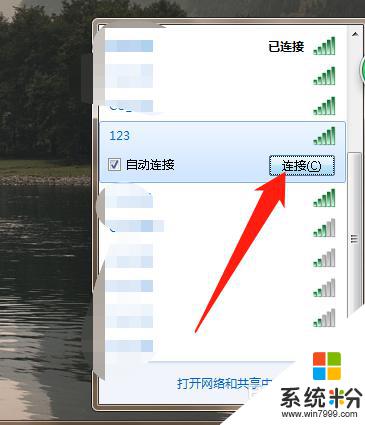
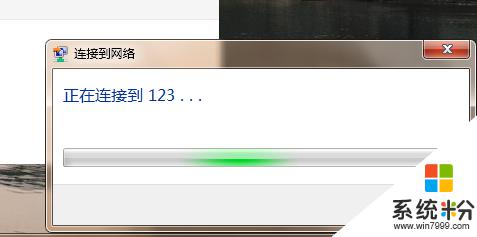
以上就是电脑可以使用热点连接的全部内容,若遇到这种情况,请按照小编的方法解决,希望能对大家有所帮助。
我要分享:
电脑软件热门教程
- 1 win7副本不是正版怎么解决,win7副本不是正版的解决方法
- 2 电脑发现了ARP病毒该怎么处理
- 3 如何设置电脑自动锁屏 设置电脑自动锁屏的方法有哪些
- 4怎样解决小度wifi不能连接?小度wifi无互联网连接怎么办?
- 5苹果手机彻底卸载软件怎么卸载 iPhone如何彻底删除App
- 6手机火狐浏览器怎样显示电脑界面 手机火狐浏览器显示电脑界面的方法
- 7电脑不能选择打开方式怎么办|打开方式无法选择的解决方法
- 8如何解决电脑鼠标双击任何程序都是打开属性窗口 解决电脑鼠标双击任何程序都是打开属性窗口的方法
- 9电脑玩游戏卡屏如何解决 电脑玩游戏卡屏怎样解决
- 10怎么设置a3纸打印 A3纸打印设置方法
