笔记本能增加运行内存吗 电脑运行内存扩容方法
时间:2024-04-26 来源:互联网 浏览量:
在日常使用电脑的过程中,随着软件的不断更新和升级,笔记本的运行内存可能会逐渐跟不上需求,这时候许多用户会考虑通过扩容内存的方式来提升电脑的运行速度和效率。笔记本能够通过扩容内存的方式来增加运行内存吗?接下来我们将探讨电脑运行内存扩容的方法和注意事项。
步骤如下:
1.打开【我的电脑】。
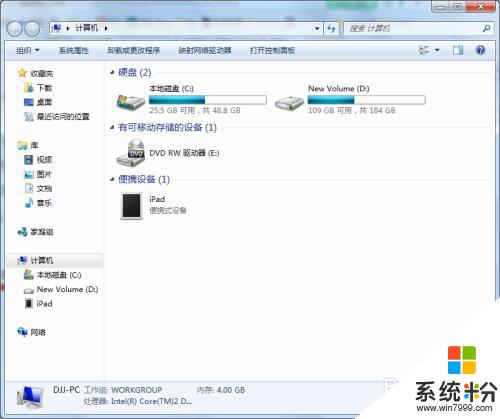
2.在【计算机】位置点右键,选择【属性】。
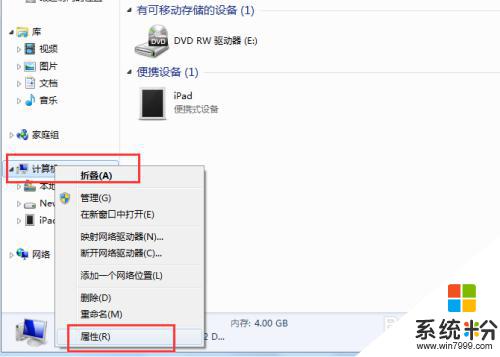
3.进入系统界面,点击【高级系统设置】。
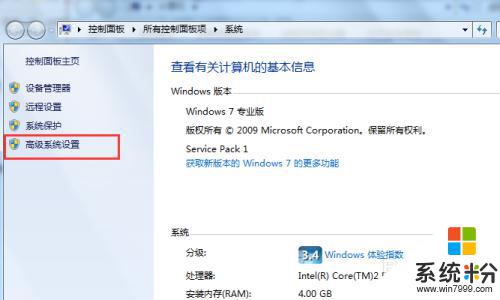
4.点击【高级】-【设置】。
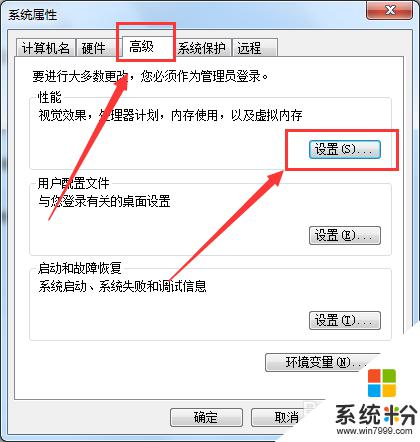
5.在【性能选项】中再次点击【高级】。
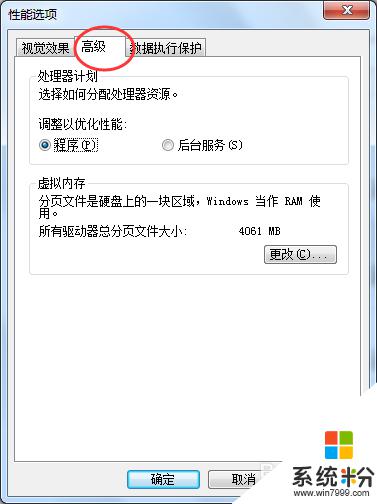
6.在虚拟内存选项框中可以看到当前默认的虚拟内存为4G,和物理内存的大小一样,点击【更改】。
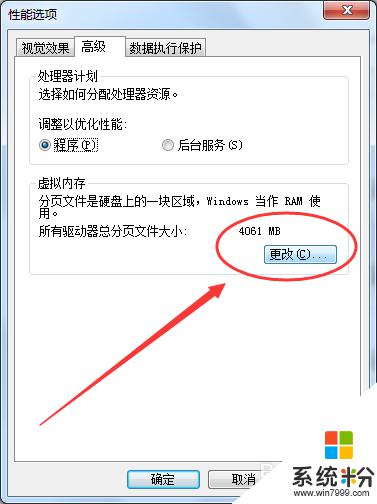
7.进入【虚拟内存】界面,默认是自动管理虚拟内存的大小。
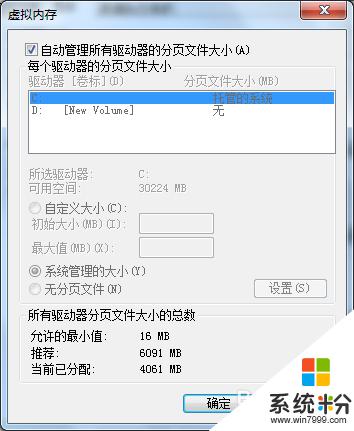
8.去掉自动管理的勾选,选择【自定义大小】。输入2倍的物理内存大小8192,再点击【设置】,可以看到当前分页文件的大小已经修改成功。
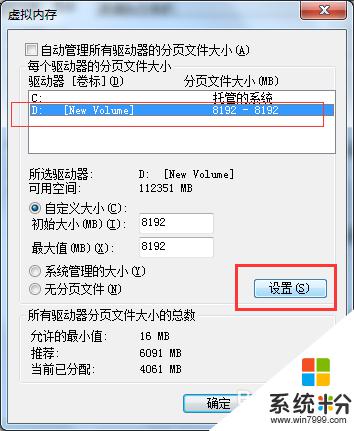
9.点击【确认】,我们电脑的运行内存就已经修改完成了。注意设置虚拟内存的大小一般不要大于实际物理内存大小的2倍。
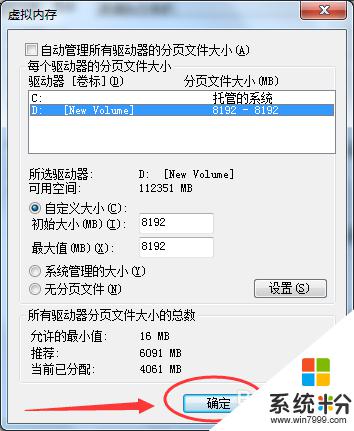
以上就是笔记本能增加运行内存吗的全部内容,如果遇到这种情况,你可以根据以上步骤解决问题,非常简单快速。
我要分享:
相关教程
- ·怎么查看笔记本电脑运行内存 怎么清理电脑运行内存的垃圾文件
- ·安卓系统怎么能看到运行内存呢 各种电子产品怎么样看运行内存呢
- ·电脑内存小运行程序卡怎么办 小内存电脑怎么优化 电脑内存小运行程序卡怎么办 小内存电脑如何优化
- ·笔记本内存能8+16吗 怎样查看电脑的最大内存容量
- ·联想笔记本电脑如何加内存 联想笔记本电脑加内存的方法
- ·内存条加的很大可是电脑运行速度还是很慢怎么解决 内存条加的很大可是电脑运行速度还是很慢怎么处理
- ·戴尔笔记本怎么设置启动项 Dell电脑如何在Bios中设置启动项
- ·xls日期格式修改 Excel表格中日期格式修改教程
- ·苹果13电源键怎么设置关机 苹果13电源键关机步骤
- ·word表格内自动换行 Word文档表格单元格自动换行设置方法
电脑软件热门教程
- 1 怎样用电脑发短信 用电脑发短信的方法有哪些
- 2 如何隐藏电脑的真实IP地址 隐藏电脑的真实IP地址的方法
- 3 电脑声音很小 音量已经开到最大 解决电脑声音最大但音量仍然很小的方法
- 4windows8右键菜单怎么添加快捷键 windows8在右键菜单中添加快捷键的方法
- 5诺基亚lumia620通话黑屏怎么办 诺基亚lumia620通话黑屏如何解决
- 6怎么识别不伤眼的电视。 识别不伤眼的电视的方法。
- 7如何让电脑桌面显示日历 让电脑桌面显示日历的方法
- 8双系统如何卸载一个系统 双系统卸载一个系统的方法
- 9怎麽使用vga在液晶电视上看电脑中的高清大片,使用vga在液晶电视上看电脑中的高清大片的方法
- 10佳能打印机怎么设置网络 佳能打印机如何连接家庭无线网络
