电脑自动截图 win10按截图键自动保存图片设置
时间:2024-04-27 来源:互联网 浏览量:39
在如今的数字化时代,人们几乎无法离开电脑和手机,而在使用电脑时,截图功能是我们经常会用到的一个工具。对于win10系统的用户来说,按下截图键不仅可以方便地进行截图操作,还可以自动保存图片。这种设置不仅提高了效率,也让我们在工作和生活中更加便利。通过简单的设置,我们可以轻松地保存我们需要的图片,让我们的工作更加高效。
具体方法:
1.平常截图就是直接按一下这个键,然后来到画图软件粘贴出来再另存把图片保存下来。这个方法太low了,尤其是截视频或者截游戏画面的时候,麻烦的要死。

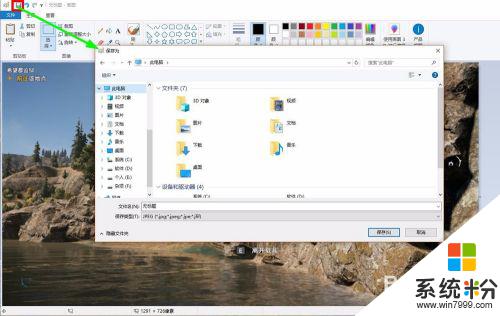
2.下面这个方法不用什么软件,就用win10自带的截图功能能够自动把图片保存下来,一起来看。
3.只需按下windows键的时候再点一下print screen键就可以了,快速截图的话只需要一直按住windows键然后连续点击print screen键即可,点一下就存一张。
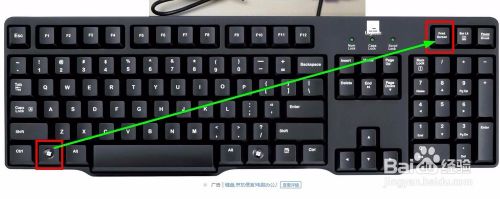
4.那图片到哪里去了呢?
5.打开桌面上的“此电脑”,如果没找到就可以按住windows键的时候再点击一下E键即可打开此电脑。

6.在里面找到“图片”,双击打开。
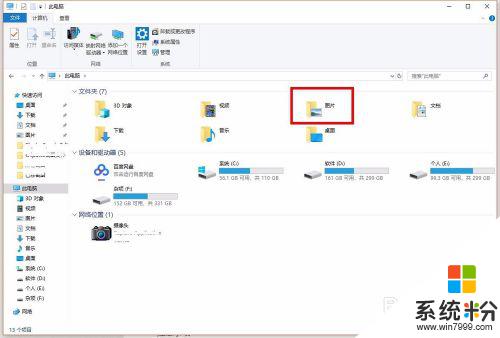
7.这里面有个“屏幕截图”,打开后发现我们截图自动保存的文件都在这里了。
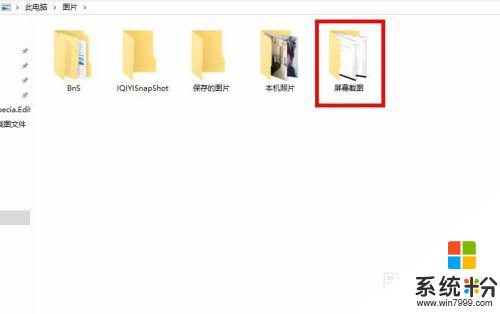
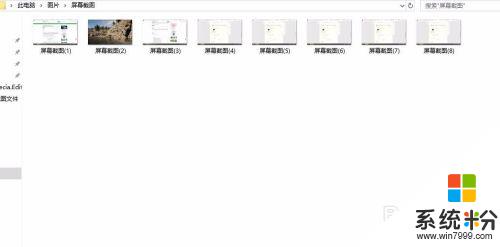
8.那可能有朋友觉得每次这样找这些截图好麻烦呀,有没有其他好的办法快速打开这个文件夹呢?
当然有,如图,只需在屏幕截图文件夹上面右击,选择“发送到”→“桌面快捷方式”即可。
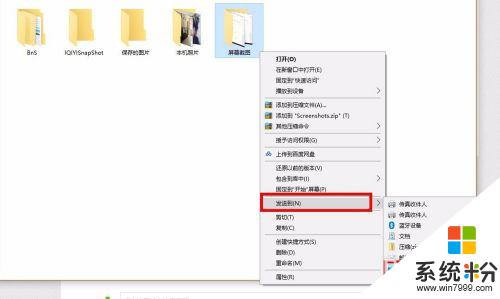
9.直接在桌面就能快速访问这个文件夹了。
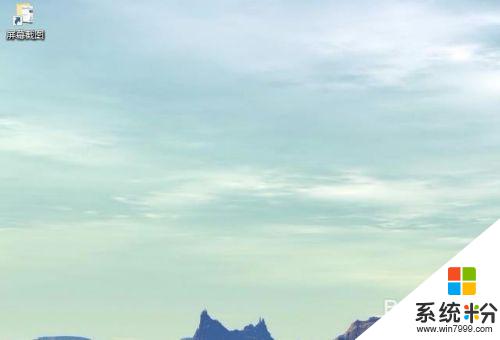
10.用这个方法你可以快速截取电影电视剧动漫等播放画面,还有不管游戏支持不支持截图。用上这个方法都能截出来。
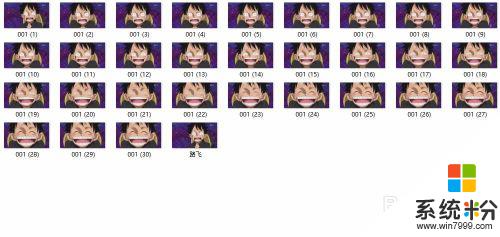
以上就是电脑自动截图的全部内容,如果遇到这种情况,你可以按照以上操作来解决问题,非常简单快速,一步到位。
相关教程
- ·win10截图怎么保存?win10自带截图自动保存的方法!
- ·Win10 PrtScn键截图保存到OneDrive的设置方法。怎样使Win10 PrtScn键截图保存到OneDrive?
- ·windows系统自带截图工具快捷键 win10自带的截图工具设置快捷键步骤
- ·Win10系统将屏幕截图自动保存到Onedrive的方法
- ·windows系统截图工具快捷键 win10系统自带截图工具保存路径在哪里
- ·win10自带的截图工具快捷键 如何在win10设置截图工具的快捷键
- ·桌面文件放在d盘 Win10系统电脑怎么将所有桌面文件都保存到D盘
- ·管理员账户怎么登陆 Win10系统如何登录管理员账户
- ·电脑盖上后黑屏不能唤醒怎么办 win10黑屏睡眠后无法唤醒怎么办
- ·电脑上如何查看显卡配置 win10怎么查看电脑显卡配置
win10系统教程推荐
- 1 电脑快捷搜索键是哪个 win10搜索功能的快捷键是什么
- 2 win10系统老是卡死 win10电脑突然卡死怎么办
- 3 w10怎么进入bios界面快捷键 开机按什么键可以进入win10的bios
- 4电脑桌面图标变大怎么恢复正常 WIN10桌面图标突然变大了怎么办
- 5电脑简繁体转换快捷键 Win10自带输入法简繁体切换快捷键修改方法
- 6电脑怎么修复dns Win10 DNS设置异常怎么修复
- 7windows10激活wifi Win10如何连接wifi上网
- 8windows10儿童模式 Win10电脑的儿童模式设置步骤
- 9电脑定时开关机在哪里取消 win10怎么取消定时关机
- 10可以放在电脑桌面的备忘录 win10如何在桌面上放置备忘录
win10系统热门教程
- 1 win10小娜图标怎么更换,更换win10小娜图标的方法
- 2 Win10如何创建家庭组网络共享 用 Win10创建家庭组网络共享的操作方法
- 3 win10怎么查看和保存用户帐户信息
- 4win10开始菜单不能用怎么办,win10开始菜单没反应的解决方法
- 5Win10地图不能显示道路该怎么解决? Win10地图不能显示道路该如何解决?
- 6电脑win10系统升级变慢怎么办 win10系统更新后电脑运行速度变慢的解决方法
- 7电脑彩打怎么设置打印彩色 win10打印机彩色打印设置方法
- 8win10打字不显示候选框该怎么办?
- 9win10远程桌面连接如何设置|win10远程桌面设置连接的方法
- 10win10系统查看打印机ip地址的方法|win10打印机ip地址怎么看
最新win10教程
- 1 桌面文件放在d盘 Win10系统电脑怎么将所有桌面文件都保存到D盘
- 2 管理员账户怎么登陆 Win10系统如何登录管理员账户
- 3 电脑盖上后黑屏不能唤醒怎么办 win10黑屏睡眠后无法唤醒怎么办
- 4电脑上如何查看显卡配置 win10怎么查看电脑显卡配置
- 5电脑的网络在哪里打开 Win10网络发现设置在哪里
- 6怎么卸载电脑上的五笔输入法 Win10怎么关闭五笔输入法
- 7苹果笔记本做了win10系统,怎样恢复原系统 苹果电脑装了windows系统怎么办
- 8电脑快捷搜索键是哪个 win10搜索功能的快捷键是什么
- 9win10 锁屏 壁纸 win10锁屏壁纸设置技巧
- 10win10系统老是卡死 win10电脑突然卡死怎么办
