电脑怎么样连接无线网络连接 无线网络连接设置步骤
时间:2024-04-30 来源:互联网 浏览量:
在现代社会中无线网络连接已经成为我们生活中不可或缺的一部分,无论是在家中、办公室还是公共场所,我们都可以方便地通过电脑连接无线网络进行上网、工作或娱乐。对于一些不熟悉无线网络连接设置的人来说,可能会感到困惑和不知所措。电脑怎样连接无线网络呢?接下来我们将为您介绍无线网络连接的设置步骤,让您轻松上手无线网络连接。
操作方法:
1.显示电脑桌面,点击【此电脑】。
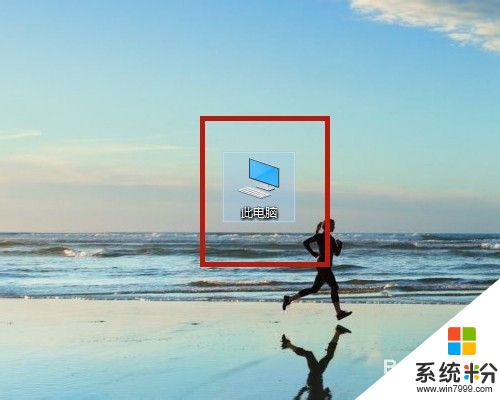
2.打开【计算机】界面,选择【打开设置】。
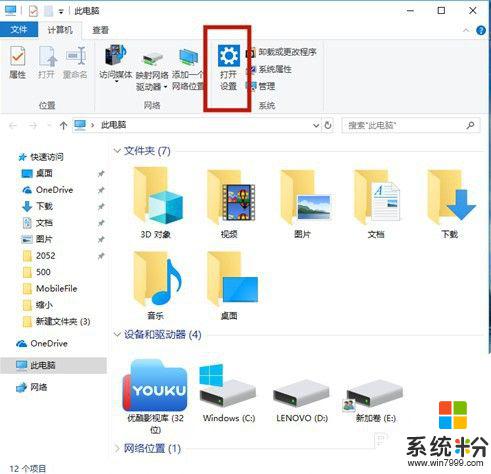
3.在【Windows设置】中,点击【网络和Internet】。
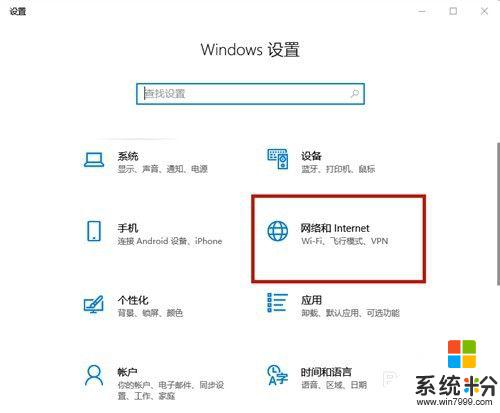
4.在【设置】界面中,选择【WLAN】。
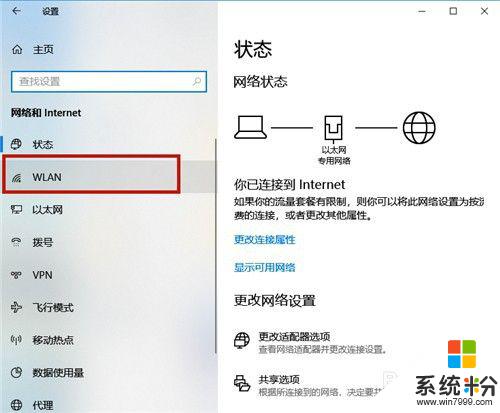
5.开启【WLAN】,然后点击【显示可用网络】。
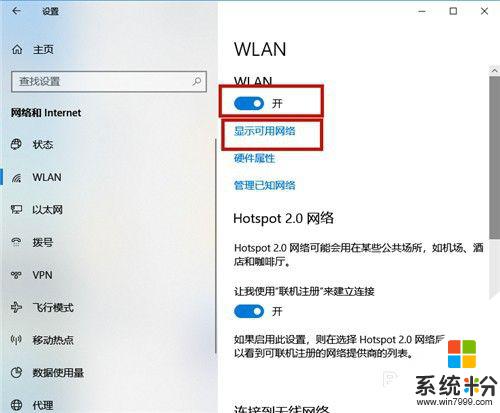
6.在电脑屏幕的右下角区域,显示所有无线网络,点击需要登录的无线网络。
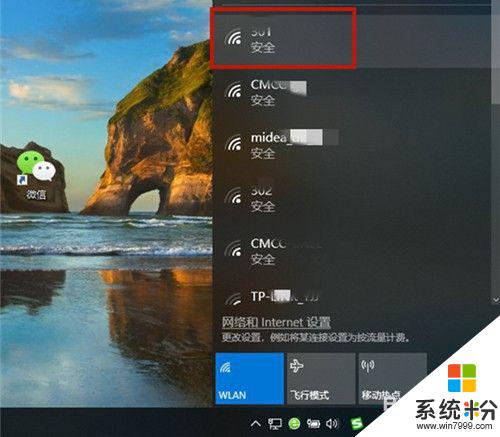
7.系统弹出该网络的信息,点击【连接】。若勾选【自动连接】,则下次就不用再次输入密码。
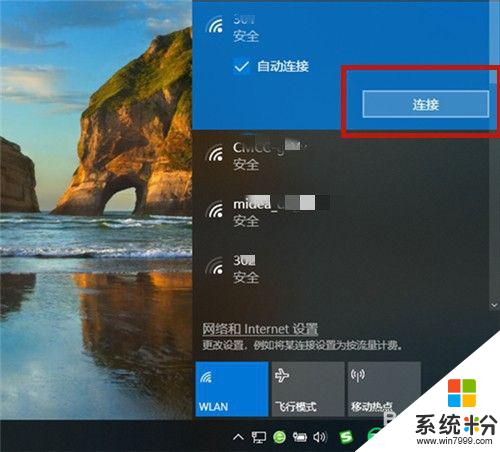
8.输入网络安全密钥,即无线网络密码,点击【下一步】。
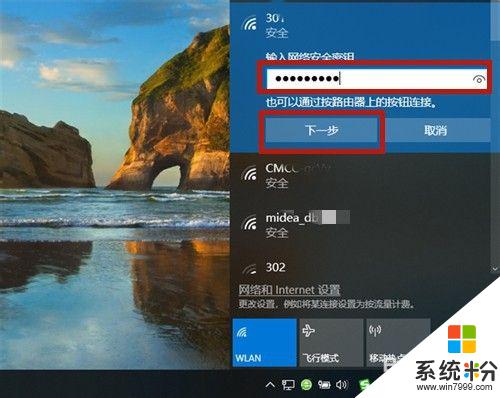
9.系统开始验证,并连接该无线网络。
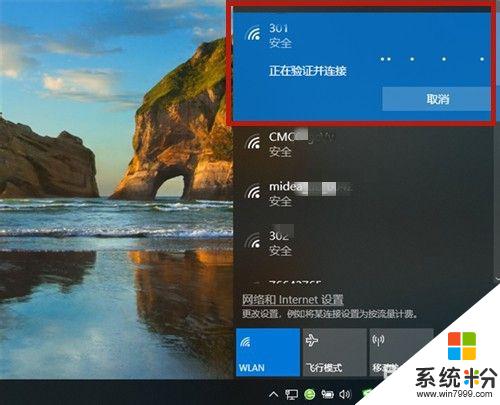
10.大概十秒左右,密码验证正确。无线网络连接成功,系统显示:【已连接,安全】,若想断开,则点击【断开连接】。
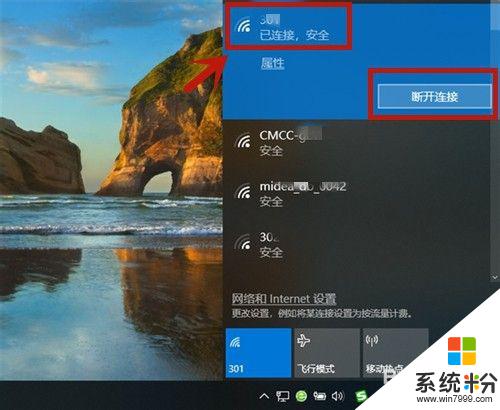
11.方法总结:
1、开启WLAN;依次打开【此电脑】→【打开设置】→【网络和Internet】→选择【WLAN】→开启【WLAN】→点击【显示可用网络】。
2、选择无线网络名称,输入密码。
3、系统验证并连接;
4、验证成功,无线网络连接成功!
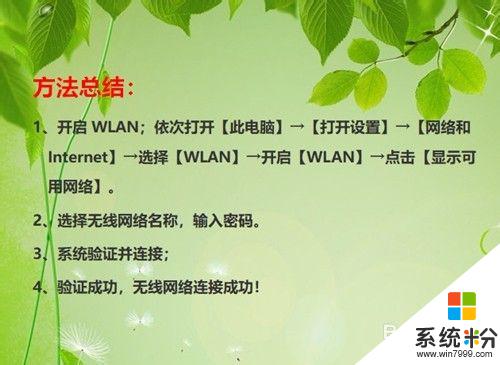
以上就是电脑如何连接无线网络的全部内容,如果你遇到了这个问题,可以尝试按照我的方法来解决,希望对大家有所帮助。
我要分享:
电脑软件热门教程
- 1 ipad mini如何下载软件:[2]iTools安装软件 ipad mini怎么下载软件:[2]iTools安装软件的方法
- 2 网卡损坏,电脑小白怎么解 如何自己解决网卡损坏问题
- 3 thinkpadt490设置u盘启动 联想ThinkPad T490s如何设置U盘启动
- 4电脑新电池放电后开机充还是关机充 笔记本电脑充电是开机还是关机充
- 5制作个性pe系统光盘带系统安装包
- 6华为P8青春版如何开热点 华为P8青春版开热点的方法
- 7怎样查询iphone保修信息 查询iphone保修信息的方法
- 8电脑前面耳机没声音的解决方法 如何解决电脑前面耳机没声音
- 9115网盘中的文件删除了怎样找回? 115网盘中的文件删除了找回的方法有哪些?
- 10wps表格怎么插入超链接;excel表格中的链接打不开如何解决
