怎样删除整篇文档的页码 Word文档页码删除方法
时间:2024-05-03 来源:互联网 浏览量:
在编辑文档时,我们经常会遇到需要删除页码的情况,可能是因为页面重新排版或者需要提交无页码的文档,在Word文档中,删除整篇文档的页码只需要简单的几步操作即可完成。通过调整页眉和页脚的设置,我们可以轻松删除整篇文档的页码,让文档更加整洁和专业。接下来让我们一起来了解具体的操作步骤吧。
具体步骤:
1.电脑打开word文档,进入文件后。你可以看到word页面是有页码的,然后点击上面工具栏的【插入】。
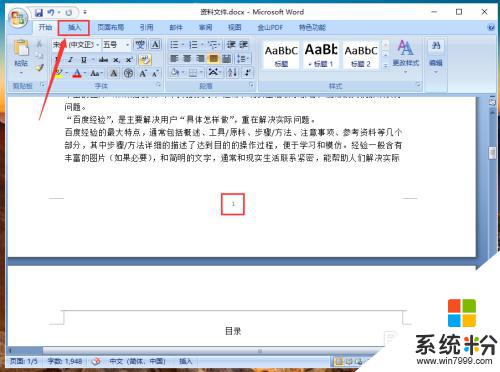
2.在插入选项,点击【页码】就可以管理文件的页码。
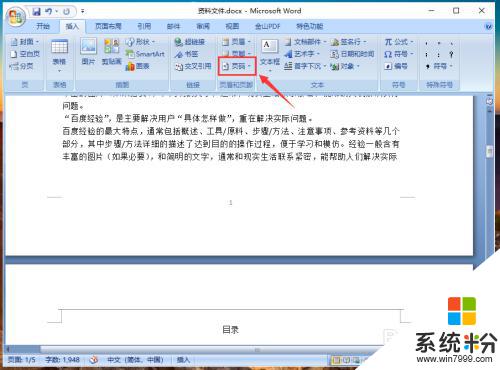
3.页码下方出现选项,点击【删除页码】就可以删除文件的页码。
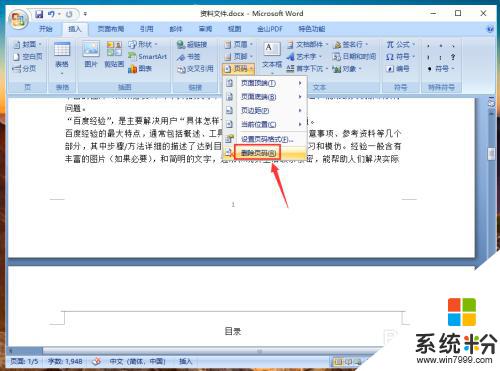
4.删除成功后,在文件页面,页码就消失了,这样word文档已经成功删除页码了。
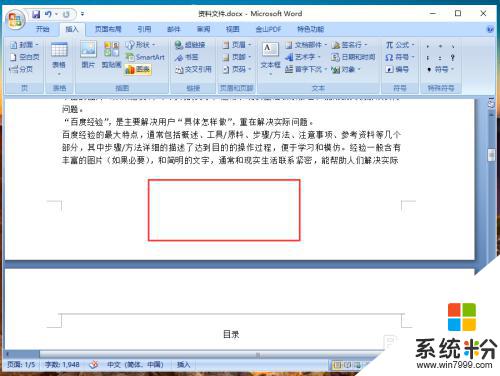
以上就是删除整篇文档的页码的全部内容,碰到同样情况的朋友们可以参照本文中所提到的方法来处理,希望对大家有所帮助。
我要分享:
相关教程
- ·word文档如何设置添加删除页码数 word文档设置添加删除页码数的方法
- ·删除word文档中整页的方法 删除word文档中整页图文教程
- ·Word文档中怎样删除页眉横线 Word文档中删除页眉横线的方法有哪些
- ·word中页眉页脚怎么删除 删除word文档中的页眉页脚
- ·word文档页码左右设置技巧 word文档如何设置左右页码 word文档页码左右设置技巧 word文档设置左右页码的方法
- ·文档密码取消如何设置 如何删除word文档密码
- ·戴尔笔记本怎么设置启动项 Dell电脑如何在Bios中设置启动项
- ·xls日期格式修改 Excel表格中日期格式修改教程
- ·苹果13电源键怎么设置关机 苹果13电源键关机步骤
- ·word表格内自动换行 Word文档表格单元格自动换行设置方法
电脑软件热门教程
- 1 怎样把微信中的视频保存到相册 怎样将微信聊天中的视频保存到相册
- 2 win11设置密码 Win11电脑设置开机密码步骤
- 3 街篮手游在电脑上的安装方法。如何在电脑上安装街头篮球手游?
- 4电脑开机后花屏怎样处理与分析? 电脑开机后花屏处理与分析的方法有哪些?
- 5windows系统如何删除系统多余引导项? windows系统删除系统多余引导项的方法
- 6优信二手车怎样查看车型销量排行 优信二手车查看车型销量排行的方法
- 7电脑待机与休眠有什么区别
- 8教你用电脑玩手游魂之幻影(魂之幻影电脑版)
- 9如何检测电脑是否能够安装Windows7系统 检测电脑是否能够安装Windows7系统的方法
- 10Win10 10122预览版AMD显卡问题已经修复
