win10 锁屏 壁纸 win10锁屏壁纸设置技巧
时间:2024-05-06 来源:互联网 浏览量:112
Win10锁屏壁纸在我们日常使用电脑时扮演着重要的角色,它不仅可以为我们带来美观的视觉享受,还能在一定程度上提升我们的工作效率和生活品质,而要让锁屏壁纸发挥最大的作用,合理设置是至关重要的。今天我们就来探讨一下Win10锁屏壁纸的设置技巧,让我们的电脑锁屏界面更加个性化和舒适。
步骤如下:
1.首先点击Windows图标,接着点击设置图标,打开Windows设置。
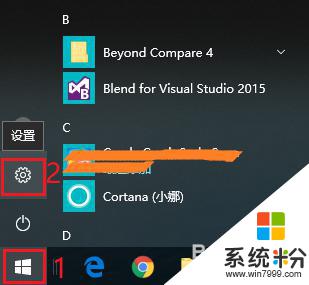
2.打开“个性化”设置。
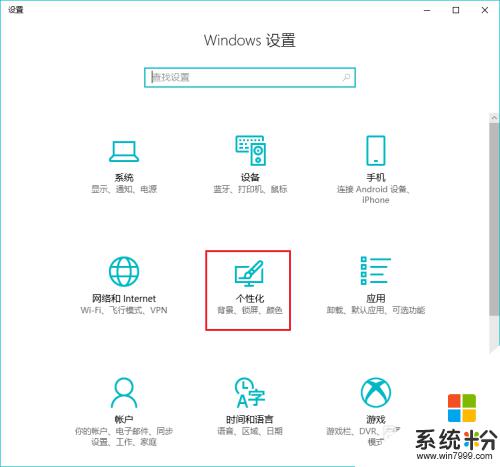
3.点击“锁屏界面”,默认背景是“Windows聚焦”。使用“Windows聚焦”背景,锁屏界面就会根据Windows推送,随机变换壁纸。如果不希望Windows推送的壁纸,可以选择其他壁纸。
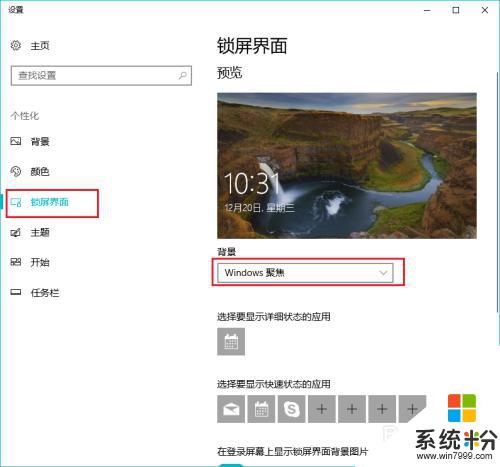
4.例如,可以选择“图片”作为背景。然后在下方选择一张图片,或者点击“浏览”从自己的电脑中选择一张图片或照片。
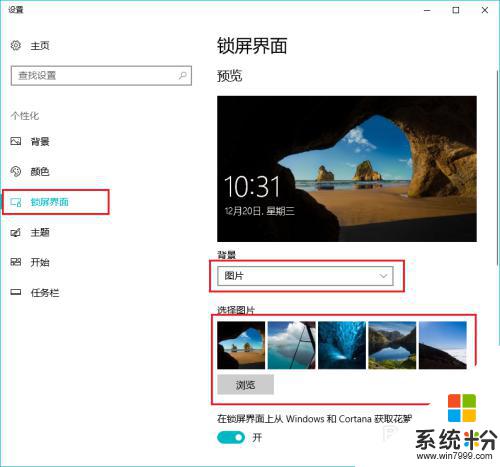
5.也可以选择“幻灯片放映”作为背景,然后点击“添加文件夹”,添加自己喜欢的一个相册或图集。与“Windows聚焦”不同的是,“幻灯片放映”背景自动切换的是自己指定文件夹的图片。而不是Windows推送的图片。
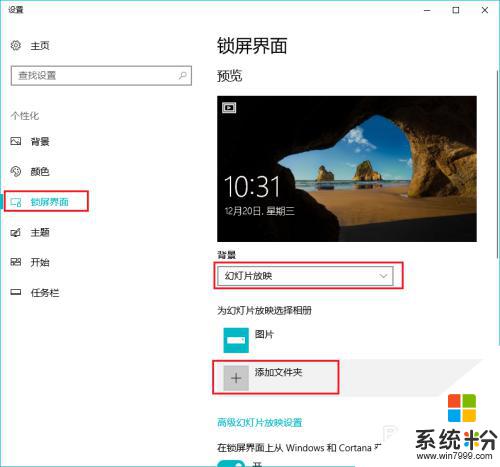
6.如果不想要锁屏壁纸,可以点击“在登陆屏幕上显示锁屏界面背景图片”下方的按钮。
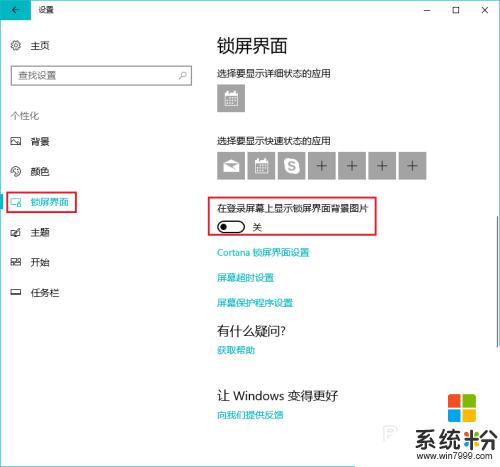
以上就是win10 锁屏 壁纸的全部内容,如果你遇到这种情况,可以按照以上方法解决,希望这些方法能够帮助到大家。
我要分享:
相关教程
- ·win10系统锁屏壁纸 win10锁屏壁纸设置方法
- ·Win10锁屏壁纸怎么下载?Win10下载锁屏壁纸的方法!
- ·win10设置不了锁屏壁纸怎么办,win10设置锁屏壁纸的方法
- ·Win10锁屏壁纸怎么删除?取消Win10锁屏壁纸的方法!
- ·win10锁屏壁纸无法设置怎么办|win10锁屏壁纸更改方法
- ·win10设置锁屏壁纸的方法|win10利用注册表修改锁屏壁纸的方法
- ·桌面文件放在d盘 Win10系统电脑怎么将所有桌面文件都保存到D盘
- ·管理员账户怎么登陆 Win10系统如何登录管理员账户
- ·电脑盖上后黑屏不能唤醒怎么办 win10黑屏睡眠后无法唤醒怎么办
- ·电脑上如何查看显卡配置 win10怎么查看电脑显卡配置
win10系统教程推荐
- 1 电脑快捷搜索键是哪个 win10搜索功能的快捷键是什么
- 2 win10系统老是卡死 win10电脑突然卡死怎么办
- 3 w10怎么进入bios界面快捷键 开机按什么键可以进入win10的bios
- 4电脑桌面图标变大怎么恢复正常 WIN10桌面图标突然变大了怎么办
- 5电脑简繁体转换快捷键 Win10自带输入法简繁体切换快捷键修改方法
- 6电脑怎么修复dns Win10 DNS设置异常怎么修复
- 7windows10激活wifi Win10如何连接wifi上网
- 8windows10儿童模式 Win10电脑的儿童模式设置步骤
- 9电脑定时开关机在哪里取消 win10怎么取消定时关机
- 10可以放在电脑桌面的备忘录 win10如何在桌面上放置备忘录
win10系统热门教程
- 1 Win10系统中打开地图空白该怎么办?
- 2 Win10系统关闭 恶意软件删除工具(KB890830) 的操作方法!
- 3 Win10怎么把“发送到OneDrive”添加到右键菜单?
- 4Win10 ghost 64位旗舰版下载!【自动激活】
- 5Win10电脑自带软件可以卸载吗?Win10自带软件卸载方法!
- 6同一网络win7和win10两台电脑共享 如何彻底解决win10、win7局域网共享问题
- 7windows10系统cdm操作是什么|windows10 cdm操作介绍
- 8Win10微软账号和本地帐号合并怎么取消?
- 9win10怎么查看wifi密码|win0查看wifi密码的方法
- 10Win10 10586.318 KB3156421更新不了总是重复怎么办?
最新win10教程
- 1 桌面文件放在d盘 Win10系统电脑怎么将所有桌面文件都保存到D盘
- 2 管理员账户怎么登陆 Win10系统如何登录管理员账户
- 3 电脑盖上后黑屏不能唤醒怎么办 win10黑屏睡眠后无法唤醒怎么办
- 4电脑上如何查看显卡配置 win10怎么查看电脑显卡配置
- 5电脑的网络在哪里打开 Win10网络发现设置在哪里
- 6怎么卸载电脑上的五笔输入法 Win10怎么关闭五笔输入法
- 7苹果笔记本做了win10系统,怎样恢复原系统 苹果电脑装了windows系统怎么办
- 8电脑快捷搜索键是哪个 win10搜索功能的快捷键是什么
- 9win10 锁屏 壁纸 win10锁屏壁纸设置技巧
- 10win10系统老是卡死 win10电脑突然卡死怎么办
