word表格怎么调行高 Word表格行高修改方法
时间:2024-05-06 来源:互联网 浏览量:
在Word文档中,表格是一种常用的排版元素,但有时候我们可能需要调整表格的行高以适应文档的布局,调整Word表格的行高并不复杂,只需简单的操作即可实现。通过选择表格中的某一行或多行,然后在布局选项中调整行高,即可轻松完成表格行高的修改。这种简单的操作能够帮助我们更好地呈现文档内容,提高文档的排版质量和美观度。
操作方法:
1.首先我们先打开word,如图所示。
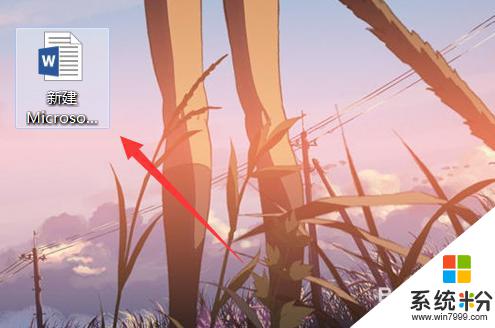
2.选择要修改的表格,如图所示。
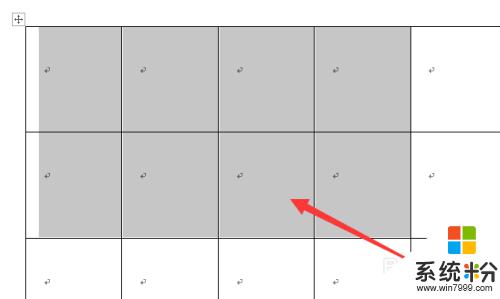
3.右键选取“表格属性”,如图所示。
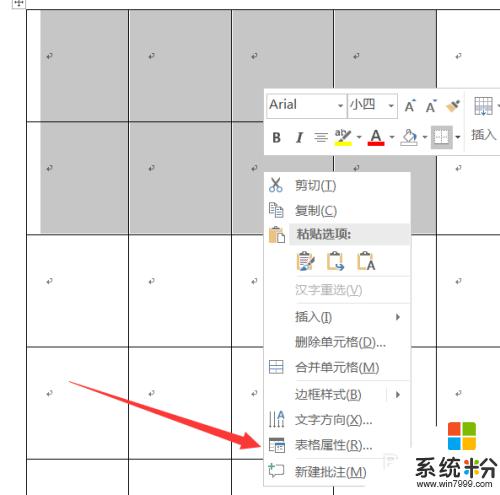
4.选择上面的“行”,如图所示。
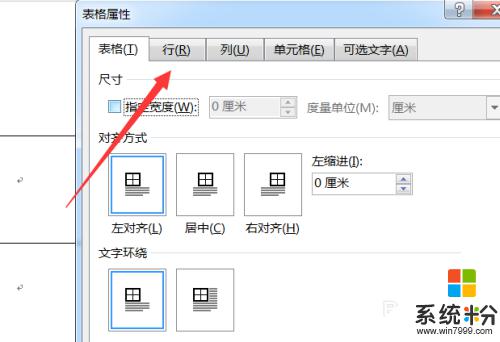
5.点击勾选“指定高度”,并设置自己想要的行高。如图所示。
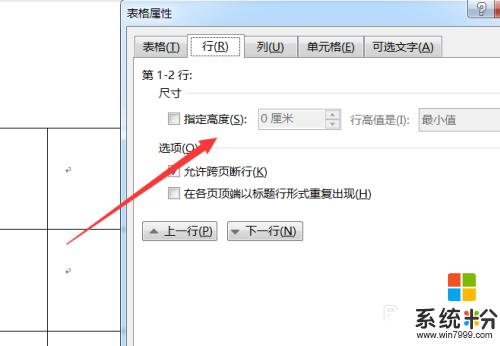
6.后面修改为“固定值”,如图所示。
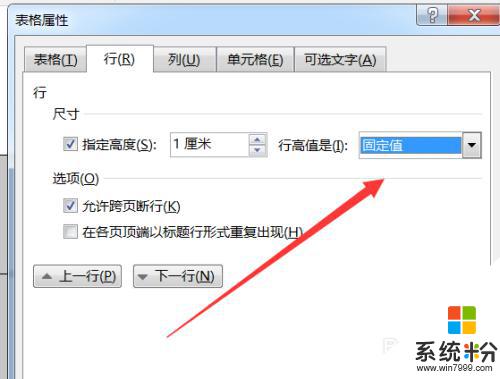
7.即可看到行高被修改成功,如图所示。
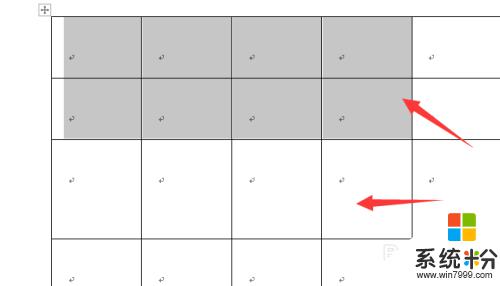
8.总结:1.打开word
2.选择要修改的表格
3.右键选取“表格属性”
4.选择上面的“行”
5.点击勾选“指定高度”
6.后面修改为“固定值”
7.行高被修改成功
以上就是如何调整Word表格行高的全部内容,如果您遇到相同问题,可以参考本文中介绍的步骤进行修复,希望对大家有所帮助。
我要分享:
相关教程
- ·怎么解决07版word文档表格调整行高与行距的问题 解决07版word文档表格调整行高与行距的问题的方法
- ·word表格中怎么设置行距 Word文档表格行距调整方法
- ·怎么批量调整EXCEL表格行高或列宽 批量调整EXCEL表格行高或列宽的方法
- ·word表格内的行间距怎么设置 在Word表格中调整行间距
- ·怎么设置电子表格的行高和列宽 设置电子表格的行高和列宽的方法
- ·word表格内自动换行 Word文档表格单元格自动换行设置方法
- ·戴尔笔记本怎么设置启动项 Dell电脑如何在Bios中设置启动项
- ·xls日期格式修改 Excel表格中日期格式修改教程
- ·苹果13电源键怎么设置关机 苹果13电源键关机步骤
- ·电脑上word怎么转换成pdf格式 如何免费将Word文档转换成PDF
电脑软件热门教程
- 1 微信小程序可以用电脑打开吗 微信电脑端小程序怎么登录
- 2 word2013怎样设置从任意页插入页码 word2013设置从任意页插入页码的方法
- 3 如何把单声道合并转双声道或立体声的? 把单声道合并转双声道或立体声的方法?
- 4苹果手机屏幕坏了如何导出照片? 苹果手机屏幕坏了导出照片的方法有哪些?
- 5怎样更改电脑启动声音 更改电脑开关机声音的方法
- 6两台无线WIFI路由器怎样桥接 两台无线WIFI路由器桥接的方法
- 7微信电脑版不扫二维码登陆的方法 微信电脑版不扫二维码登陆图文教程
- 8电脑开机后宽带连接速度慢如何解决 电脑开机后宽带连接速度慢的解决方法
- 9“所有程序”丢失如何解决? 修复“所有程序”图文教程
- 10蓝牙键盘如何连接电脑 蓝牙键盘连接电脑的方法有哪些
