怎么设置台式电脑亮度调节 台式机电脑屏幕亮度调节方法
时间:2024-05-07 来源:互联网 浏览量:
想要在使用台式电脑时享受更加舒适的视觉体验,调节屏幕亮度是必不可少的一项操作,对于大部分台式电脑用户来说,调节屏幕亮度并不是一件复杂的事情,只需要简单的几个步骤就可以完成。通常情况下,我们可以通过按下电脑键盘上的功能键或通过操作系统自带的显示设置来进行调节。在进行亮度调节时,我们还需要注意不要将屏幕亮度调节得过高或过低,以免影响视力健康。希望以上方法能够帮助到您,让您在使用台式电脑时拥有更加舒适的视觉体验。
方法如下:
1.台式机屏幕都是外接屏幕,一般来说,在显示器上有菜单按钮,我们先点击该按钮。如下

2.如下图所示,这样在电脑上我们就可以看到屏幕调节选项了。点击显示器的加减按钮就可以调节屏幕亮度。

3.当然,我们还可以通过电脑工具调整屏幕亮度,我们点击进入amd显卡的驱动程序。
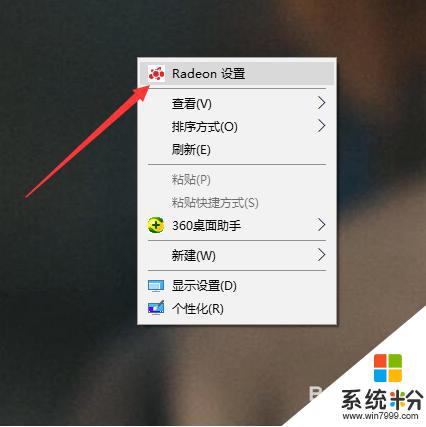
4.然后,在上方的五个选项中。我们点击进入倒数第二个选项,也就是显示器设置,如下图。
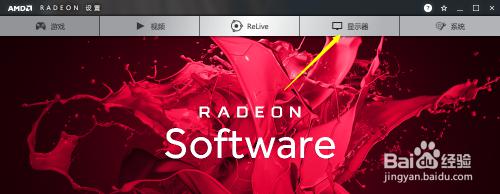
5.进入该界面后,我们就可以看到当前已经连接到台式机的显示器了。我们点击右侧的颜色设置。
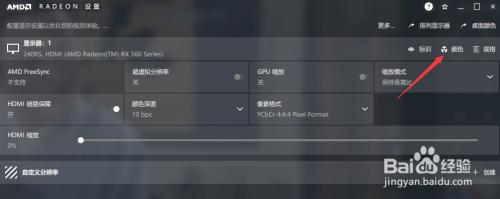
6.然后,在如下界面,我们就可以在第一栏的亮度调节选项调节显示器亮度了,拖动即可。
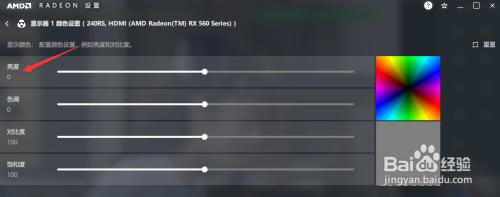
以上就是如何调节台式电脑亮度的全部内容,如果有任何问题,请按照小编的方法进行操作,希望能对大家有所帮助。
我要分享:
