xls日期格式修改 Excel表格中日期格式修改教程
时间:2024-05-13 来源:互联网 浏览量:149
在Excel表格中,日期格式的修改是非常常见且有用的操作,通过修改日期格式,我们可以更清晰地展示日期信息,使其更易于阅读和理解。本教程将向您展示如何在Excel中使用不同的日期格式,包括年-月-日、月/日/年等,以满足不同需求和习惯。跟随本教程,您将学会如何快速简便地修改Excel表格中的日期格式,提升工作效率和数据展示的质量。
方法如下:
1.打开Excel表格。
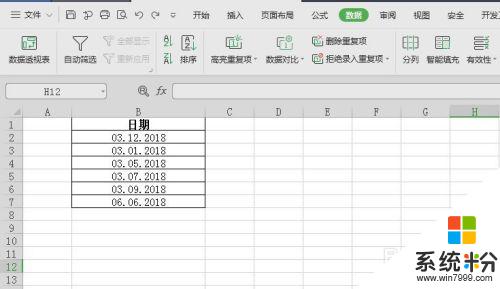
2.选择需要改变日期格式的这一列,然后选择工具栏中的数据。
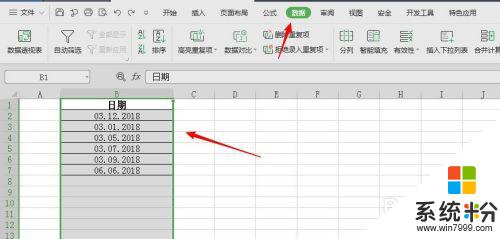
3.选择选项栏中的分列,在打开的对话框中选择分隔符号。并点击下一步。
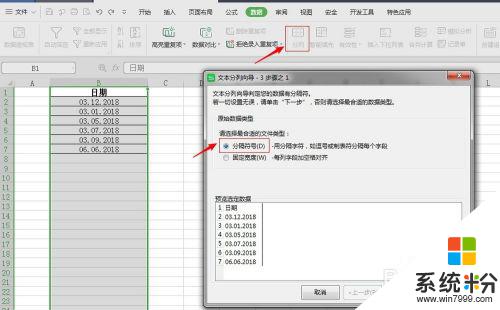
4.然后再选择 Tab键,并点击下一步。
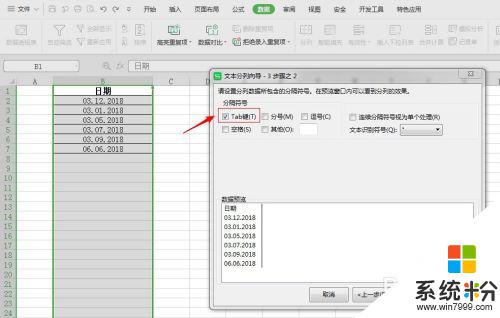
5.然后选择日期,在下拉菜单中选择DMY格式,然后点击完成。
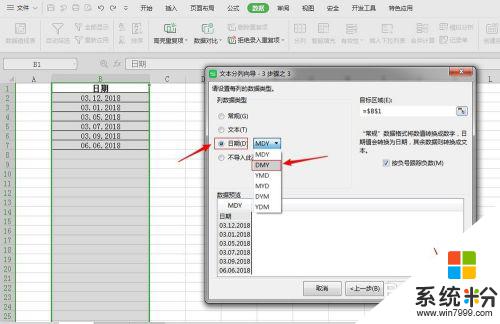
6.这个时候我们就可以看到所有的日期已经转换为年月日的格式。
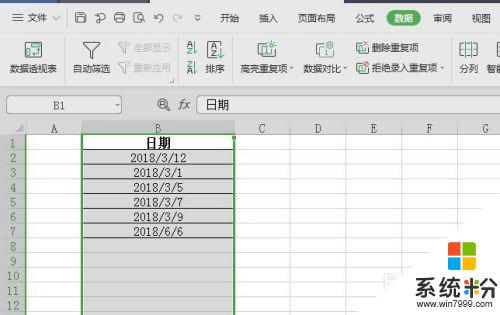
以上就是修改 xls 日期格式的全部内容,如果有遇到这种情况的朋友,不妨根据我的方法来解决,希望对大家有所帮助。
我要分享:
相关教程
- ·如何改变excel日期格式 改变excel日期格式的方法
- ·日历怎么改日期 电脑日期日历格式怎么修改
- ·【Excel技巧】怎么更改系统的日期格式【Excel技巧】更改系统的日期格式的方法
- ·excel日期格式如何转换 excel日期格式转换 的方法
- ·怎么更改电脑日期日历格式。 更改电脑日期日历格式的方法。
- ·wps表格如何批量转换日期格式方法wps表格批量转换日期格式的方法
- ·戴尔笔记本怎么设置启动项 Dell电脑如何在Bios中设置启动项
- ·苹果13电源键怎么设置关机 苹果13电源键关机步骤
- ·word表格内自动换行 Word文档表格单元格自动换行设置方法
- ·电脑上word怎么转换成pdf格式 如何免费将Word文档转换成PDF
