Windows7 64位系统如何添加打印机图文教程
时间:2015-08-17 来源:互联网 浏览量:
这篇文章主要介绍了Windows7 64位系统如何添加打印机图文教程,本文用详细的图文教程讲解了操作步骤,需要的朋友可以参考下
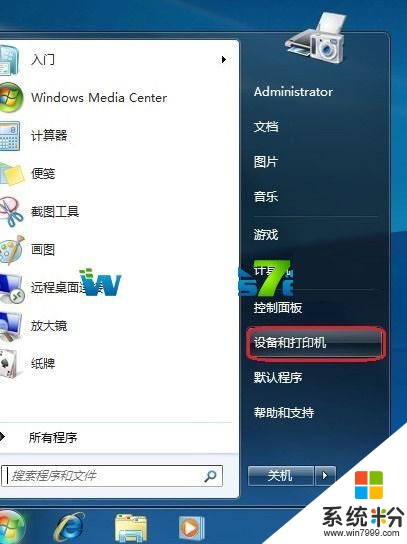
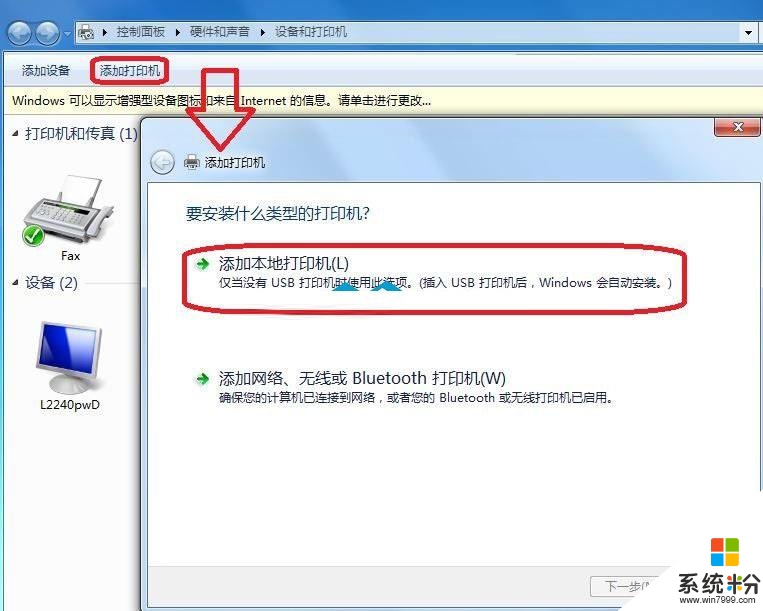

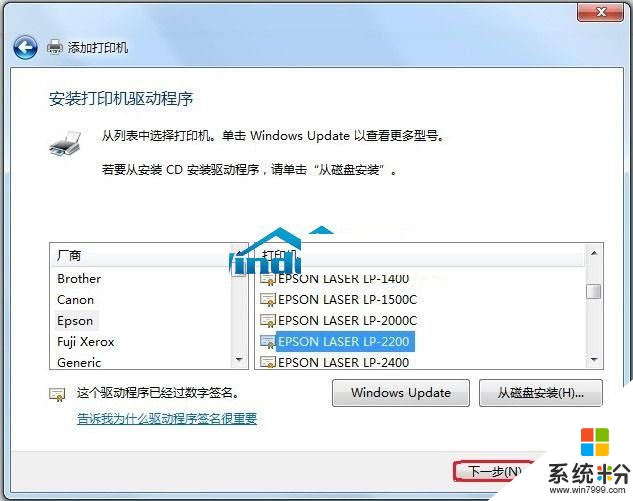
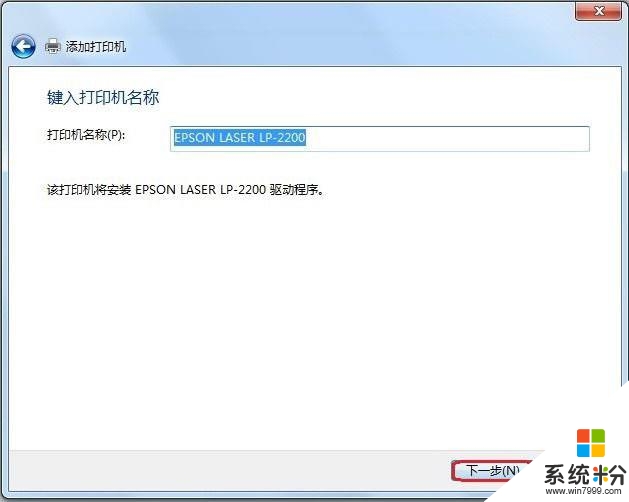
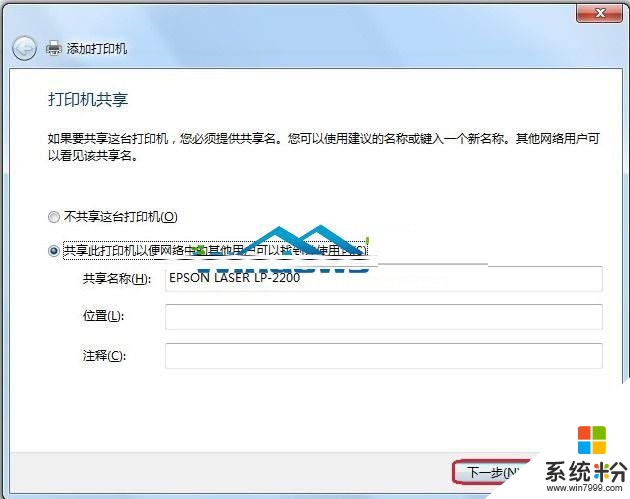
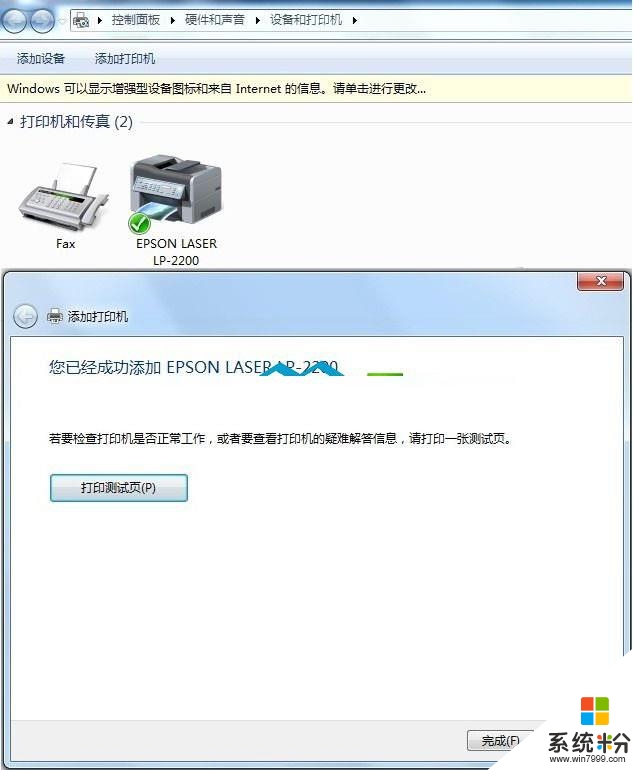
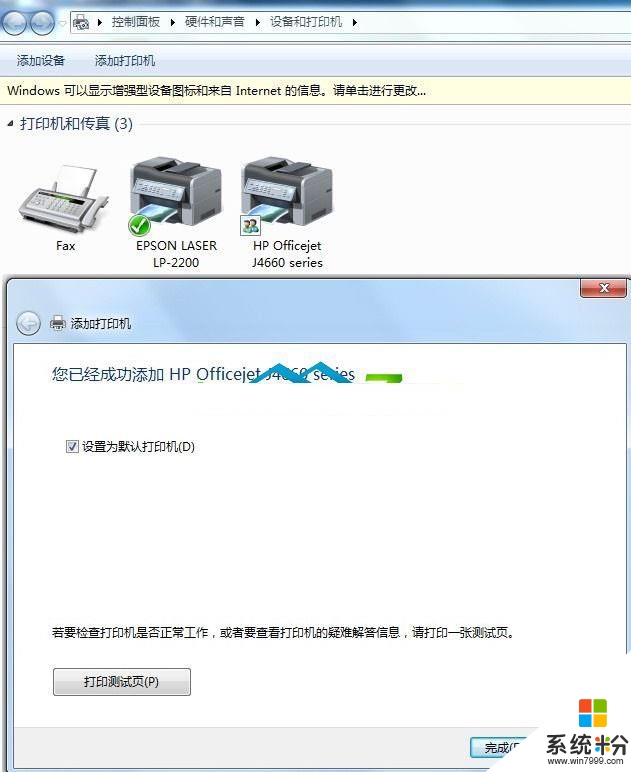
Windows7 64位 系统如何添加打印机:
1、首先点击屏幕左下角Windows开始按钮,选择“设备和打印机”进入设置页面。注:也可以通过“控制面板”中“硬件和声音”中的“设备和打印机”进入。
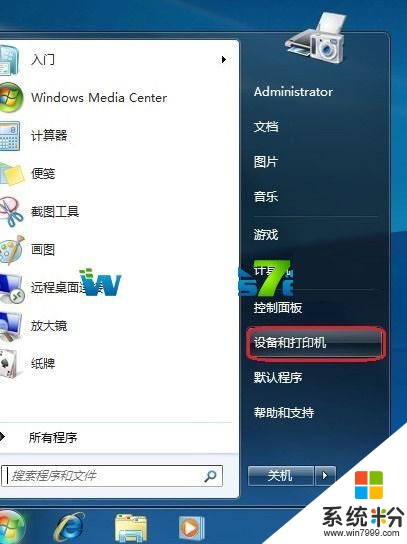
2、在“设备和打印机”页面,选择“添加打印机”,此页面可以添加本地打印机或添加网络打印机。
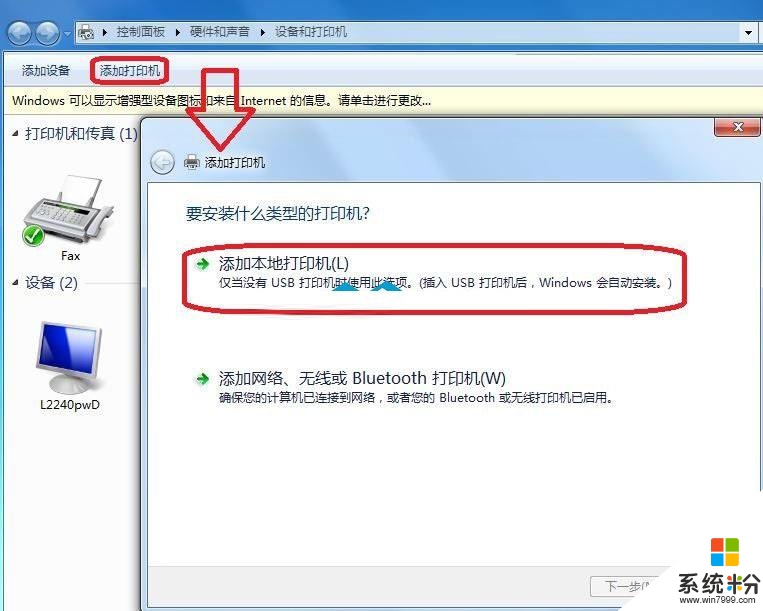
3、选择“添加本地打印机”后,会进入到选择打印机端口类型界面,选择本地打印机端口类型后点击“下一步”。

4、此页面需要选择打印机的“厂商”和“打印机类型”进行驱动加载,例如“EPSON LP-2200打印机”,选择完成后点击“下一步”。注:如果Windows7系统在列表中没有您打印机的类型,可以“从磁盘安装”添加打印机驱动。或点击“Windows Update”按钮,然后等待 Windows联网 检查其他驱动程序。
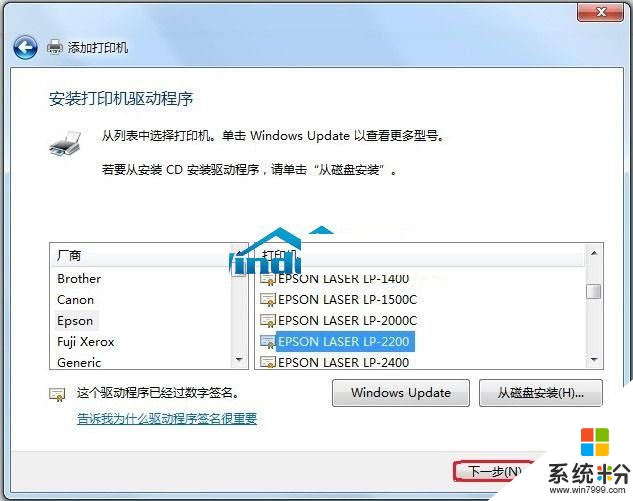
5、系统会显示出您所选择的打印机名称,确认无误后,点击“下一步”进行驱动安装。
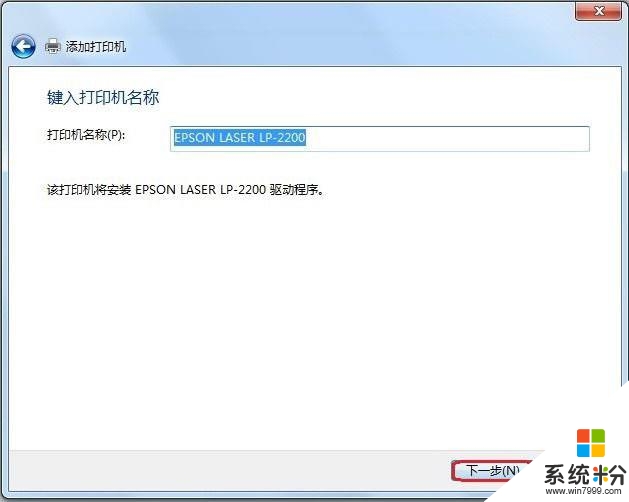
6、打印机驱动加载完成后,系统会出现是否共享打印机的界面,您可以选择“不共享这台打印机”或“共享此打印机以便网络中的其它用户可以找到并使用它”。如果选择共享此打印机,需要设置共享打印机名称。
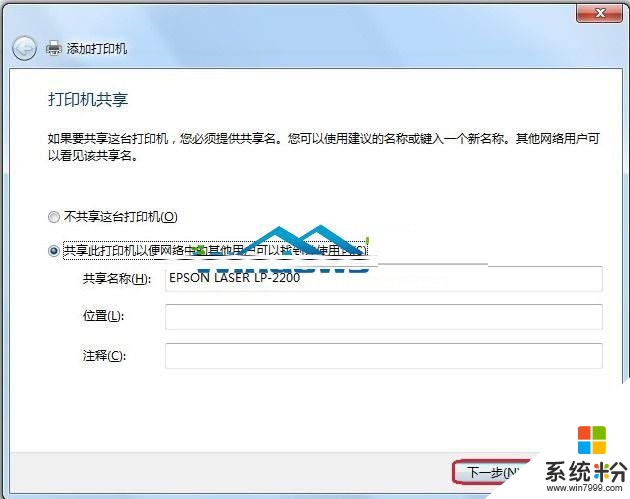
7、点击“下一步”,添加打印机完成,设备处会显示所添加的打印机。您可以通过“打印测试页”检测设备是否可以正常使用。
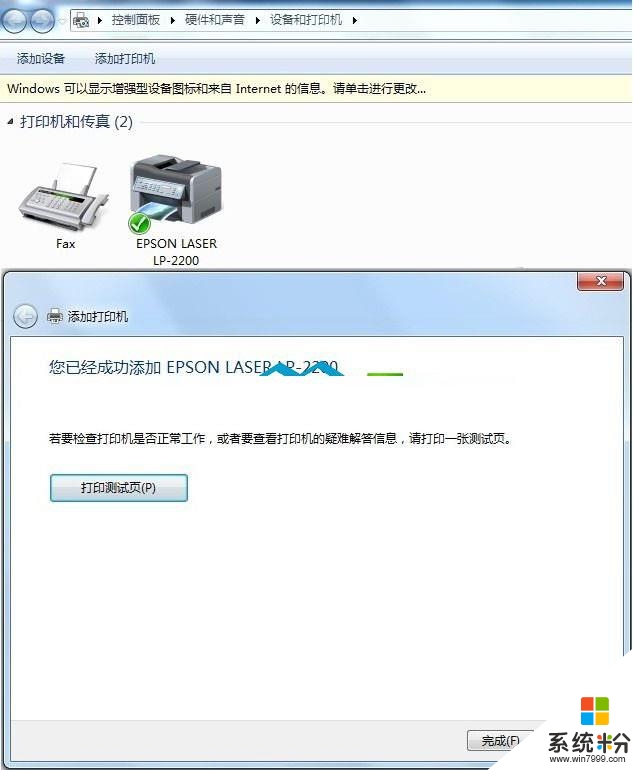
注意:如果计算机需要添加两台打印机时,在第二台打印机添加完成页面,系统会提示是否“设置为默认打印机”以方便您使用。也可以在打印机设备上“右键”选择“设置为默认打印机”进行更改
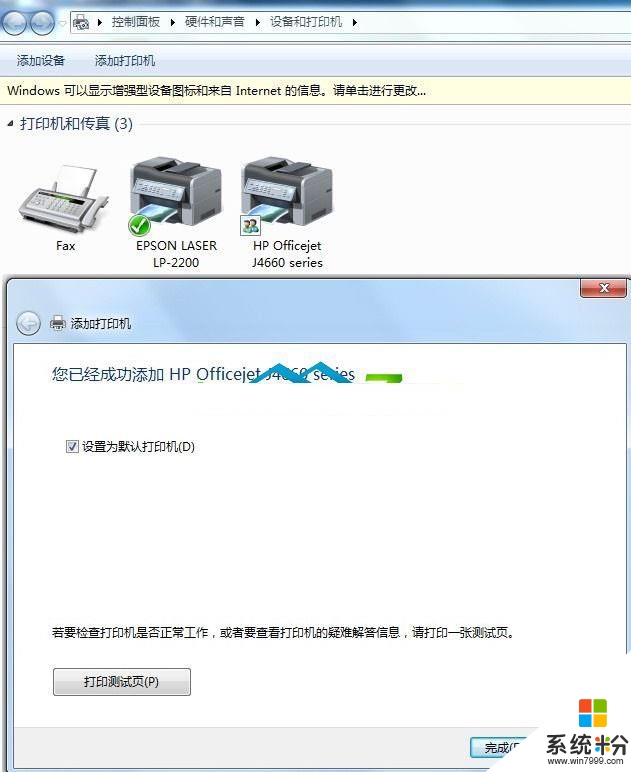
Windows7系统如何添加打印机教程到这里就结束了,希望能给大家带来帮助。
我要分享:
相关教程
- ·xp怎么添加网络打印机|xp系统添加网络打印机教程
- ·添加局域网打印机(网络打印机)的步骤 怎么添加局域网打印机(网络打印机)?
- ·苹果系统怎么添加打印机 苹果电脑添加打印机步骤
- ·局域网或本机如何添加打印机,局域网或本机添加打印机的方法
- ·添加网络打印机怎么办 怎么添加网络打印机
- ·ppt如何添加水印,ppt加文字图片水印怎么解决 ppt添加水印的方法,ppt加文字图片水印如何解决
- ·戴尔笔记本怎么设置启动项 Dell电脑如何在Bios中设置启动项
- ·xls日期格式修改 Excel表格中日期格式修改教程
- ·苹果13电源键怎么设置关机 苹果13电源键关机步骤
- ·word表格内自动换行 Word文档表格单元格自动换行设置方法
电脑软件热门教程
- 1 htmlflash播放器插件如何播放 网页播放器flash插件怎么解决
- 2 公司内网中如何禁止USB设备 公司内网中禁止USB设备的
- 3 如何安装打印机共享打印机 如何在局域网中连接共享打印机
- 4电脑游戏运行慢卡的解决方法 解决电脑游戏运行慢卡的方法
- 5怎样正确防止电脑病毒?电脑系统防毒的正确方法。
- 6作业帮如何查看课程 作业帮查看课程的方法
- 7lovelive数据包外置SD卡的方法 怎么将lovelive数据包放在外置SD卡
- 8Windows7内部版本7601此副本不是正版如何解决 如何解决Windows7内部版本7601此副本不是正版的问题
- 9怎样安装Flash Player;flashplayer下载
- 10怎样安装安卓版电脑系统 安装安卓版电脑系统的方法有哪些
