右键“打开方式”不见了如何恢复
时间:2015-11-10 来源:互联网 浏览量:516
具体方法如下:
1恢复右键“打开方式”的步骤:
1,要想恢复,必须先进入注册表编辑器,进入方法,在开始菜单中,打开“运行”程序,然后在打开的运行框中输入regedit命令,就能进入注册表。
 2
22,然后按HKEY_CLASSES_ROOT\*\shellex\ContextMenuHandlers\Open With路径,找到右铡的“默认”项,仔细检查其值是否为:{09799AFB-AD67-11d1-ABCD-00C04FC30936},如果这个值不正确,或根本就没有这个值,你就可以把它修改过来,或者重新写入这个值。
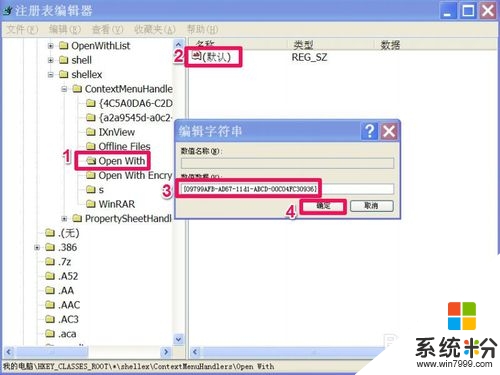 3
33,然后再到下面的Open With EncryptionMenu项,也看看其右侧“默认”的值是否为:{A470F8CF-A1E8-4f65-8335-227475AA5C46},如果不是或者没有,与上面方法一样,修改或重写这个值。
 4
44,经过这两项的的修改或重写后,打开方式应该就能显示出来了。
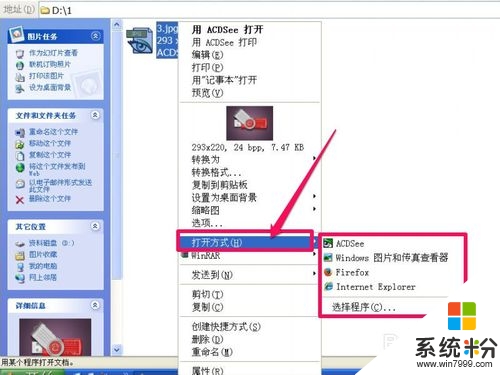 5
55,上面的注册项修改,可能还只有一部分图标的右键菜单中有“打开方式”。如果想要所有图标的右键菜单中都有“打开方式”,可以使用下面这个方法。先选择注册表的“HKEY_CLASSES_ROOT”根键。
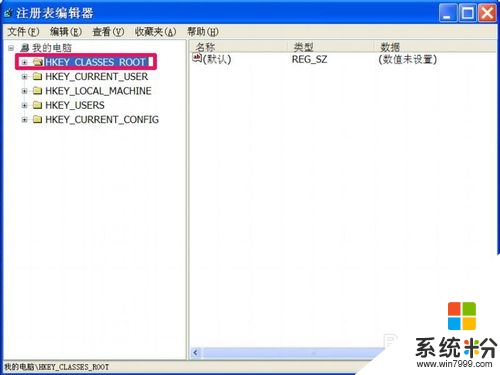 6
66,然后在其下的(*)项右键,选择右键菜单中的“新建”,再选择“项”。就能创建一个新项,改名为Shell,如果已经有Shell这个项,就不需要再建了,接着用同样的方法,在Shell下建一个OpenWith项。
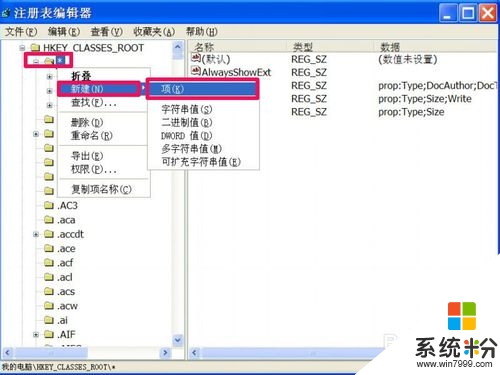

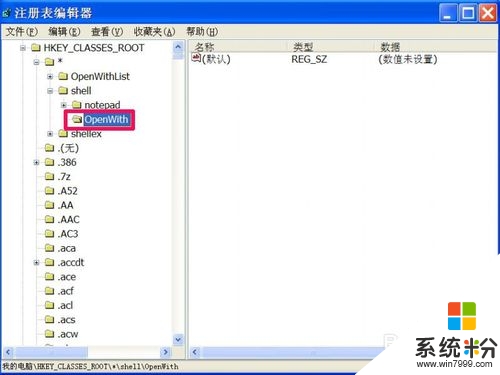 7
77,然后在OpenWith右侧窗口,双击“默认‘这一项,将”打开方式“写入其值。确定。
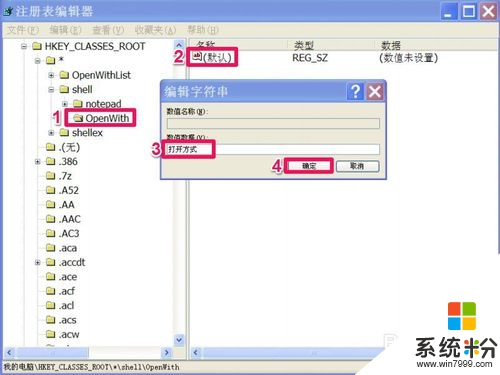 8
88,接着在OpenWith这一项下,再创建一个新项。
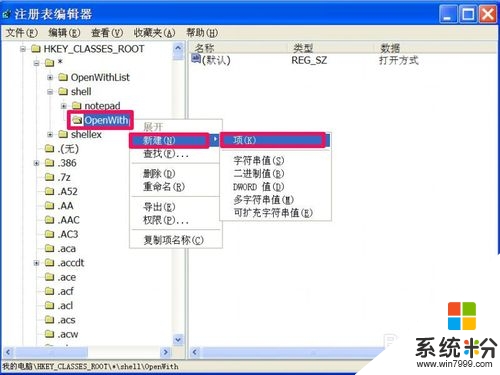 9
99,将这个新项命名为Command,然后再到右侧窗口双击“默认”项,在弹出的修改框中,写入C:\Windows\rundll32.exe Shell32.dll,OpenAs_RunDLL %1 这个值,按“确定”。

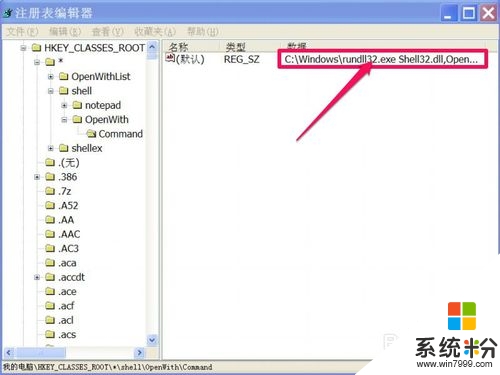 10
1010,修改完注册表后,按F5,将注册表刷新一下。再去图标上右键点击,查看右键菜单是否都有“打开方式”这一项了。
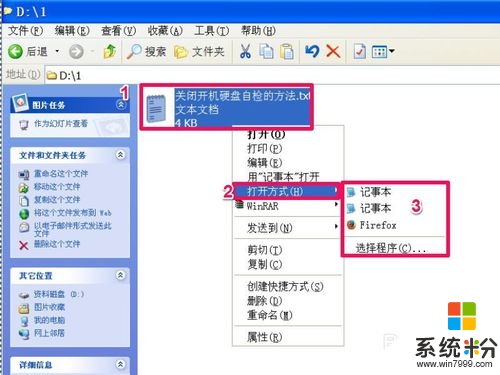
相关教程
- ·图标不见了 计算机/我的电脑不见了如何恢复?
- ·小喇叭图标不见了/桌面右下角小喇叭怎样恢复 小喇叭图标不见了/桌面右下角小喇叭恢复的方法
- ·iphone开不了机,怎样恢复 iphone开不了机,恢复的方法
- ·怎么恢复EXE文件打开方式 恢复EXE文件打开方式的方法
- ·桌面右下角时间不见了如何解决 桌面右下角时间不见了怎么解决
- ·桌面回收站(计算机、网络)图标不见了如何恢复 桌面回收站(计算机、网络)图标不见了恢复的方法
- ·戴尔笔记本怎么设置启动项 Dell电脑如何在Bios中设置启动项
- ·xls日期格式修改 Excel表格中日期格式修改教程
- ·苹果13电源键怎么设置关机 苹果13电源键关机步骤
- ·word表格内自动换行 Word文档表格单元格自动换行设置方法
电脑软件热门教程
- 1 iPhone怎样防止电话误拨 iPhone防止电话误拨的方法
- 2 苹果电脑硬盘大小怎么看 Mac如何查看磁盘剩余空间
- 3 如何取消电脑密码设置 取消电脑密码设置的方法
- 4U盘出现损坏后丢失的文件怎样恢复? U盘出现损坏后丢失的文件恢复的方法有哪些?
- 5如何把文件存入u盘 把文件存入u盘的方法有哪些
- 6电脑系统时间怎么修改 电脑系统时间无法修改的解决方法
- 7网页上的图片一直提示无法显示怎么办 如何解决网页上的图片无法加载以及显示的问题
- 8电脑自动更新如何取消?
- 9电脑命令关机 使用cmd命令关机Windows系统的方法
- 10酷派手机如何设置九护手机定位后台运行,酷派手机设置九护手机定位后台运行的方法
