U盘快速重装win7系统教程(针对电脑进不去系统)
时间:2015-11-23 来源:互联网 浏览量:246
本篇经验教你当你的电脑进不去系统怎么重装,电脑使用中可能会遇到一些问题,导致进不去系统,这时候该怎么办?当然是重装系统。怎么重装系统?本篇经验我们就来详细的来讲一下
工具/原料 开始阅读前,请先确认你有一个4G及以上的U盘和一台能上网的电脑(网吧也行) ultraiso Win PE系统 Win7系统镜像 进不去系统怎么重装--制作启动U盘 1首先下载ultraiso和Win PE系统,同时插入U盘(在第四步之写入映像之前插入就行)。
Ultraiso下载地址:http://pan.baidu.com/s/1hq66Xu8
WinPE下载地址: http://pan.baidu.com/s/1gdJ0o0b
2安装ultraiso,没有什么需要注意的,一直点下一步即可,安装完成后打开
3打开ultraiso之后,选择文件--打开--选择刚才下载的WinPE.ISO,如图
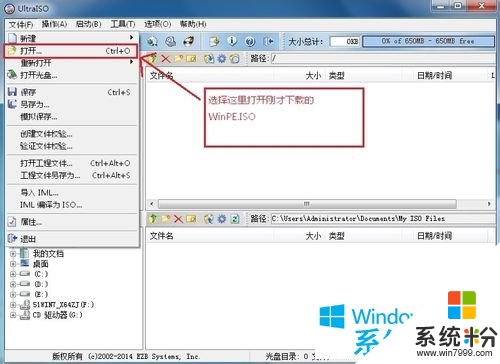 4
4
接下来开始写入硬盘映像,不太好用语言描述出来,大家按照下图操作即可。
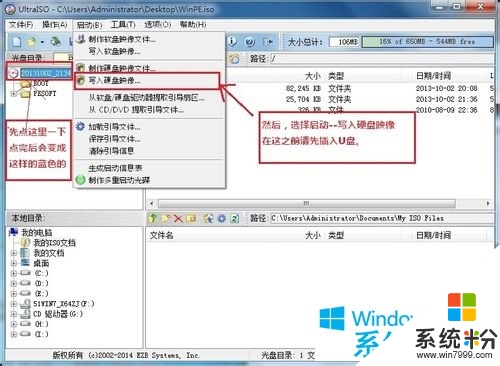 5
5
在硬盘驱动器那里选择你的U盘,写入方式默认选USB-HDD+即可,极个别主板可能不行(不行的选USB-ZIP,注意只有HDD不行的才能选ZIP)
然后点击写入。
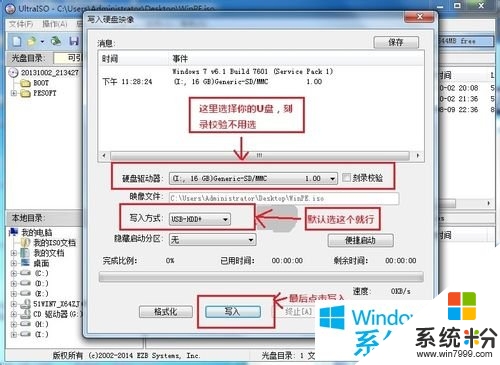 6
6
然后就会提示你确认继续操作吗? 选择是
注意:确认后,U盘就会先格式化,如果你有重要文件,请提前备份。
 7
7
然后就等待写入完成,完成后会有提示。
8下载Win7系统镜像,并将下载好的Win7系统镜像复制到U盘
(复制到U盘的哪里都行,接下来还要用,只要你自己能找到在哪就行)
下载地址:
Win7旗舰版镜像(64位):http://www.win7g.com/win7/666.html
Win7旗舰版镜像(32位):http://www.win7g.com/win7/664.html
(推荐下载64位,但是如果你的U盘只有4G的话,请下载32位版本,装好之后可以重装为64位的。)
9都做好了以后,把U盘拔下来吧,接下来要开始为你的电脑装Win7系统了。
END 系统进不去怎么重装--U盘启动 1插入U盘,按U盘启动按键启动U盘
不同品牌启动按键不同,参考下图
PS:别忘了把U盘插上啊,以前有个人问我说按照你的方法做的,怎么不管咋弄都不行呢,费了老大劲,最后才发现原来是他没把U盘插上,大家注意啊。
(图片看不清的点击图片看大图)
 2
2
几乎所有的都可以按照上面方法来,如果你运气不好上面的方法不行的话,需要通过BIOS设置来设置U盘启动
由于不同品牌方法不一样,这里不统一提供教程,您可以看看说明书,或者百度搜索“您的品牌(或者机型)BIOS U盘启动”这个关键词
3U盘启动之后,就会进入WinPE系统,这一步完成。
END 系统进不去怎么重装--重装系统 1通过U盘启动后会进入WinPE系统。
打开桌面上的Onekey Ghost
2接下来,在Onekey ghost选择还原分区,在GHO WIM ISO映像路径中选择你之前复制到U盘里的Win7系统镜像Windows7.GHO,然后点击底下的C盘,如下图
 3
3
弹出来一个提示框,询问是否进行还原,先把完成后重启和引导修复都勾选上,然后点击确定,如图
 4
4
然后开始进行安装,如下图,稍等一会,等进度条走完,计算机会自动进行重启
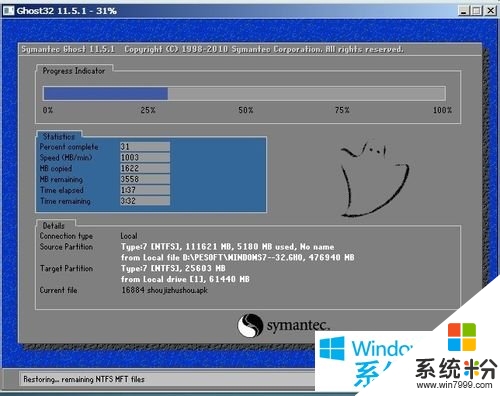 5
5
重启后,会进入Windows7安装程序,系统自动安装驱动程序和系统服务等,您只要等等就行
PS:如果您之前是通过修改BIOS来实现U盘启动的话,需要再进入BIOS把启动优先级调回硬盘,然后开机就行了。
下图是安装过程中截得一张图
 6
6
安装完成后,系统自动进入桌面,这时候系统安装完成。
有时候进入桌面后会提示需要重新启动,那么重新启动即可,重启之后,系统安装就算完成了
7到此为止,教程全部结束。
END 系统进不去怎么重装--重装完成(责任编辑:系统之家)
相关教程
- ·最简单快速的电脑系统重装步骤 光盘、U盘重装系统教程
- ·电脑进不去系统如何重装系统? 电脑进不去系统重装的方法
- ·电脑进不去系统重装的方法 电脑进不去系统如何重装
- ·华硕怎么用u盘重装系统win7 华硕笔记本电脑win7系统重装教程
- ·用系统盘怎么重装系统win10 Win10 U盘重装系统教程及注意事项
- ·怎么不重装系统分区 win10不重装系统如何对磁盘进行分区
- ·戴尔笔记本怎么设置启动项 Dell电脑如何在Bios中设置启动项
- ·xls日期格式修改 Excel表格中日期格式修改教程
- ·苹果13电源键怎么设置关机 苹果13电源键关机步骤
- ·word表格内自动换行 Word文档表格单元格自动换行设置方法
电脑软件热门教程
- 1 WPS表格怎么日期格式,WPS表格转换日期格式的方法
- 2 夏天笔记本电脑太热怎么解决 夏天笔记本电脑太热怎么处理
- 3 excel导入外汇牌价的方法 excel导入外汇牌价时时更新的方法
- 4如何给打印机硒鼓灌粉 给打印机硒鼓灌粉的方法
- 5锤子、坚果手机锁频密码忘了怎么解决 锤子、坚果手机锁频密码忘了怎么处理
- 6苹果Mac OS下怎样批量或全部删除 iphone照片 苹果Mac OS下批量或全部删除 iphone照片的方法有哪些
- 7酷派手机怎么ROOT权限,酷派手机ROOT权限的方法
- 8windows7旗舰版关机后光电鼠标灯还亮着怎么办 如何解决windows7旗舰版关机后光电鼠标灯还亮着的问题
- 9win10第二个累积补丁KB890830和KB3087916该怎么下载更新?
- 10电脑怎么定时关机
