轻松制作U盘PE系统快速重装系统工具
时间:2015-11-24 来源:互联网 浏览量:947
具体方法如下:
1图1 U大师U盘启动盘制作工具主界面
点击“选择U盘”选好你的U盘(一般会自动检测到),然后点击“一键制作usb启动盘”按钮即可。
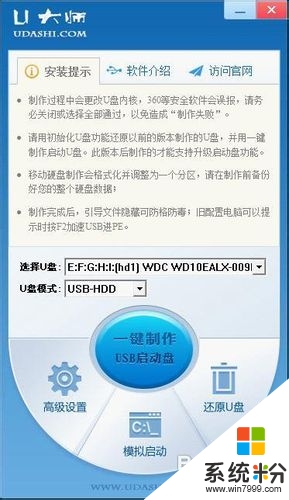 2
2图2 选好U盘
需要注意的是制作过程中将格式化你的U盘,所以需要事先把U盘里的资料备份出来哦。
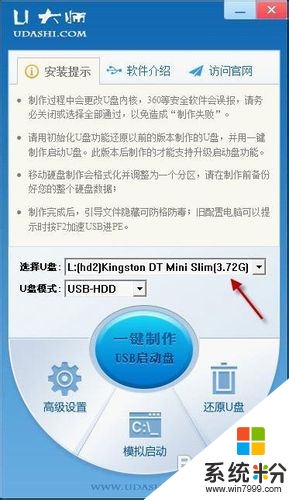 3
3图3 备份提示
打开U盘,看到刚刚创建的引导文件和引导分区已经被隐藏起来了,剩下的就是普通的U盘分区,我们可以像使用普通U盘那样操作这个U盘,而无需担心因此而导致失去启动功能。
这里我们把准备好的系统镜像文件解压到U盘里边备用。
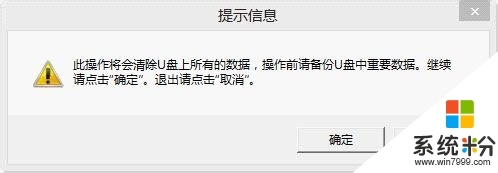 4
4图4 系统镜像文件解压到U盘里边备用
接着设置Bios为U盘引导启动,不会设置的可以尝试在电脑启动时狂按键盘F11或者F12键,目前大多数电脑都有着快速选择启动设备的功能。
强大的启动选项 还能破解Windows登录密码
使用刚刚用u大师制作的启动U盘来引导电脑启动,就会进入下图这个界面,可以看到,可供我们的选择非常的多,我们不仅可以选择进入3种不同的PE系统,还能进入DOS、运行磁盘分区工具、使用ghost工具,甚至还能破解Windows登录密码呢。
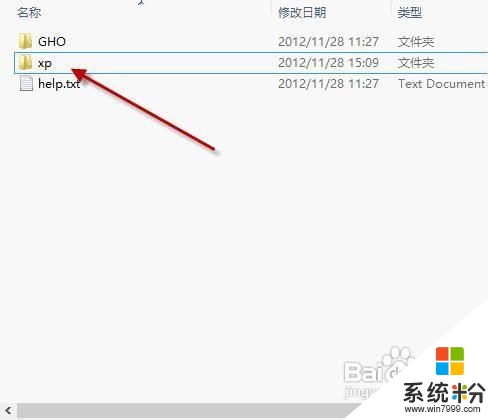 5
5图5 强大的启动选项
其它的先不管它,我们选择第二个,进入win03PE增强版系统。经过一番的启动过程,进入pe系统的桌面了,这时我们就可以像操作普通操作系统那样操作它,比起古老又深奥的DOS,真是简单的多了。
在开始菜单中我们可以看到,u大师为用户准备了相当多的工具,并且将它们分文别类的列在了开始菜单中供用户使用。
 6
6图6 好多的工具
重装系统就这么简单 还有专门软件帮助你
接下来我们来看看如何重装系统。首先在桌面上有个“Windows安装”的工具,这就是U大师为我们准备好的傻瓜式系统安装工具。
我们运行它,然后选择需要安装的操作系统类型,并浏览找到之前已经准备好的系统镜像解压缩后的文件夹。准备好后,该工具将自动识别操作系统版本。
 7
7图7 找到操作系统解压缩后的文件夹
选择安装到哪个分区、设置引导分区、选择磁盘驱动、高级选项、开始安装。
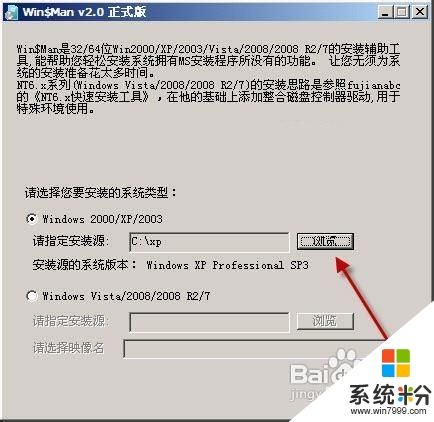
相关教程
- ·懒人U盘启动工具制作U盘怎样设置系统从U盘启动 懒人U盘启动工具制作U盘设置系统从U盘启动的方法有哪些
- ·如何制作U盘系统/PE启动盘 制作U盘系统/PE启动盘的方法有哪些
- ·怎样用MID系统制作系统恢复盘 MID系统恢复盘制作工具教程 用MID系统制作系统恢复盘 MID系统恢复盘制作工具的方法
- ·怎样用U盘制作PE系统 用U盘制作PE系统的方法
- ·怎么使用U速启U盘制作工具制作U盘启动盘 使用U速启U盘制作工具怎么操作
- ·怎么制作U盘装机启动工具 制作U盘装机启动工具的方法
- ·戴尔笔记本怎么设置启动项 Dell电脑如何在Bios中设置启动项
- ·xls日期格式修改 Excel表格中日期格式修改教程
- ·苹果13电源键怎么设置关机 苹果13电源键关机步骤
- ·word表格内自动换行 Word文档表格单元格自动换行设置方法
电脑软件热门教程
- 1 Windows7文件太大无法放入回收站如何解决? Windows7文件太大无法放入回收站解决的方法
- 2 Windows 8标题栏字体大小修改方法
- 3 Win8系统如何查看蓝屏代码
- 4怎么避免Windows随着使用时间的变长而变慢呢? 避免Windows随着使用时间的变长而变慢的方法
- 5魔兽争霸中怎么进行截屏和查看截屏图片 魔兽争霸中进行截屏和查看截屏图片的方法
- 6《电脑》从做系统怎样给硬盘格式化分区 《电脑》从做系统给硬盘格式化分区的方法有哪些
- 7华硕电脑u盘怎么安装系统。 华硕电脑u盘安装系统的方法。
- 8笔记本电脑突然空格键失灵了 电脑空格键失灵怎么修理
- 9电脑如何锁定桌面图标 如何固定桌面图标
- 10DELL戴尔V1220笔记本电脑键盘拆解的方法 DELL戴尔V1220笔记本电脑键盘如何拆解
