浅析win8系统中快速安装UEFI的完整步骤
时间:2016-01-11 来源:互联网 浏览量:
由于UEFI只能启动fat/fat32的格式的引导器,U盘如果不是fat/fat32格式的,请格式化成该格式,否则UEFI无法引导系统
说明: 1. 电脑磁盘数据会保留,不需要转移数据(除安装系统的盘符的数据需要转移,建议备份所有的重要数据); 2. 不需要重新划区等复杂的命令; 3. 该方法仅适用于14RT,其他电脑的BOIS可能不一样,操作步骤也不一样; 准备工具: 1. U盘一个,4G及以上; 2. WIN8系统盘一张(或者把系统解压缩后copy在U盘上也可以); 3. PE启动软件(我用的是“电脑店”的U盘PE软件,还不错); 步骤: 1. 升级BOIS,备份你想要安装win8所在盘符的文件,记住购买的win 8系统的密钥; 2. 把U盘的东西备份到电脑上,然后U盘插在电脑上运行PE软件,把PE安装在U盘上; 3. 重启电脑,按F12进入引导,从U盘引导系统,进入PE选择界面,推荐选择win7 PE(其他的可能会蓝屏); 4. 进入PE之后,运行WIN7 PE系统里面的DiskGenius软件,在你的硬盘上点右键(不是某一个盘符,是你的硬盘),选择转换分区表类型为GUID格式(感谢zuzhou901006同学的方法); 警告:本人使用此方法,没有出现硬盘文件丢失的情况,但不保证操作方式和软件的不一样导致的数据丢失,由此引起的损失本人不承担一切责任;
5. 关机,拔掉PE系统U盘,插入WIN8 系统盘(或者把系统解压缩到U盘根目录下);
6. 开机,F12进入引导,在Other Options 中选择Change boot mode setting, 选择第二选项,UEFI boot mode. (这个BOIS在这一步貌似有点小BUG, 第一项是传统模式,第二项为UEFI模式,但是在某种组合里面,第一项显示的和第二项是一模一样的,都为UEFI模式,可能是名字错了)。 Secure boot off/on可以自行决定,推荐安全模式开。
警告:本人使用此方法,没有出现硬盘文件丢失的情况,但不保证操作方式和软件的不一样导致的数据丢失,由此引起的损失本人不承担一切责任;
5. 关机,拔掉PE系统U盘,插入WIN8 系统盘(或者把系统解压缩到U盘根目录下);
6. 开机,F12进入引导,在Other Options 中选择Change boot mode setting, 选择第二选项,UEFI boot mode. (这个BOIS在这一步貌似有点小BUG, 第一项是传统模式,第二项为UEFI模式,但是在某种组合里面,第一项显示的和第二项是一模一样的,都为UEFI模式,可能是名字错了)。 Secure boot off/on可以自行决定,推荐安全模式开。
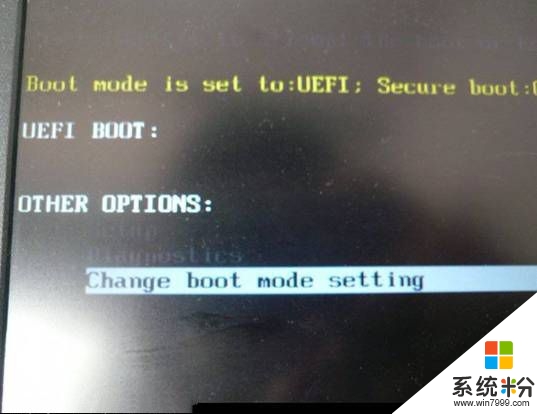
 7. 选择UEFI模式之后,就会进入系统盘(或U盘),进入安装界面,输入win8 密钥;
PS: 如果第6、7步方法不能进入安装界面侧参照以下步骤:(下面步骤是可以完全省去第6、7步并能成功进入安装界面)
插入有win8系统的U盘,开机按F2,选择boot,在Boot list option中选择UEFI,在add boot option 中按回车,boot option name 中随便输入名字,file system list 中选择 USB的那个(按Tab键切换光标位置),按回车,选择根目录下的bootmgr.efi,如果没有,则可以选择efi\boot下面的bootx64.efi(两个都可以)。按Tab键切换到yes,点确定,然后用+,-号调整你刚刚命名的那个引导到最上面。然后保存退出BOIS,这个时候就可以进入安装界面了。
7. 选择UEFI模式之后,就会进入系统盘(或U盘),进入安装界面,输入win8 密钥;
PS: 如果第6、7步方法不能进入安装界面侧参照以下步骤:(下面步骤是可以完全省去第6、7步并能成功进入安装界面)
插入有win8系统的U盘,开机按F2,选择boot,在Boot list option中选择UEFI,在add boot option 中按回车,boot option name 中随便输入名字,file system list 中选择 USB的那个(按Tab键切换光标位置),按回车,选择根目录下的bootmgr.efi,如果没有,则可以选择efi\boot下面的bootx64.efi(两个都可以)。按Tab键切换到yes,点确定,然后用+,-号调整你刚刚命名的那个引导到最上面。然后保存退出BOIS,这个时候就可以进入安装界面了。
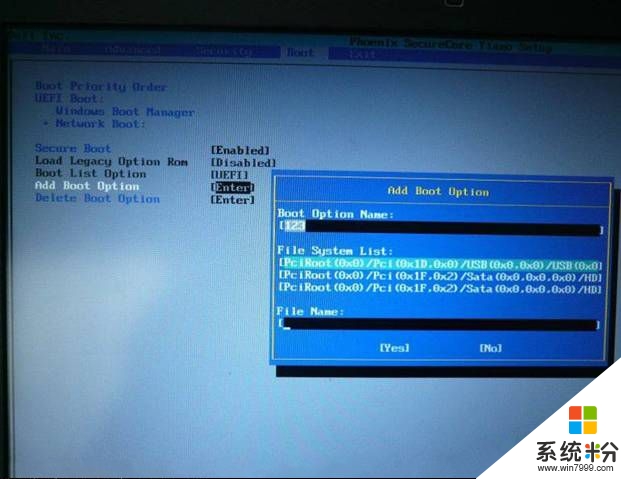 8. 在选择安装位置时,格式化你准备安装win8所在的盘符,不需要新建盘符,也不用给该盘符指定盘符号,格式化完成后,把蓝色选择条条到那个盘(就是把win8安装到这个位置),直接点下一步,剩下的,就是等待(系统会默认划分一个300M的恢复分区和一个100M的EFI系统分区);
8. 在选择安装位置时,格式化你准备安装win8所在的盘符,不需要新建盘符,也不用给该盘符指定盘符号,格式化完成后,把蓝色选择条条到那个盘(就是把win8安装到这个位置),直接点下一步,剩下的,就是等待(系统会默认划分一个300M的恢复分区和一个100M的EFI系统分区);
 下图右上角:上次BOIS所用时间:4.1s
下图右上角:上次BOIS所用时间:4.1s
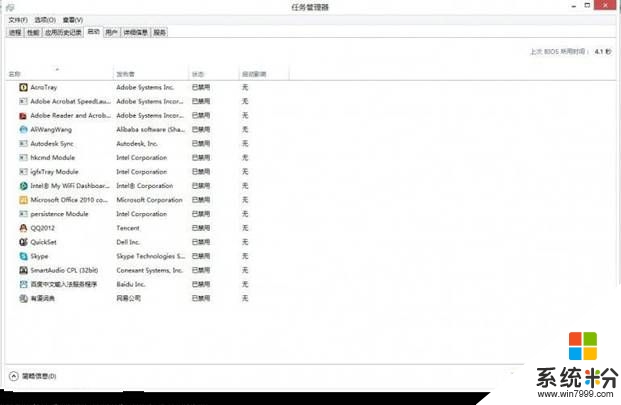 9. 第一次开机会比较慢,需要配置电脑,第二次冷启动的时候,开机速度在9.8s,多次测试均在10s以内(普通5400转机械硬盘),安装CAD2013,Office 2010,Adobe Acrobat X Pro 10.1之后,未做任何优化,开机速度在13s左右.(责任编辑:admin)
9. 第一次开机会比较慢,需要配置电脑,第二次冷启动的时候,开机速度在9.8s,多次测试均在10s以内(普通5400转机械硬盘),安装CAD2013,Office 2010,Adobe Acrobat X Pro 10.1之后,未做任何优化,开机速度在13s左右.(责任编辑:admin)
我要分享:
相关教程
- ·制作U盘系统完整(文图)的方法及步骤有哪些 如何完整的制作U盘系统
- ·win10u盘装系统步骤 U盘安装win10系统步骤
- ·浅析win8系统的几种启动方式
- ·win10能装office2007么 win10系统安装微软Office2007的完整教程
- ·最简单快速的电脑系统重装步骤 光盘、U盘重装系统教程
- ·Windows8系统安装后怎样改成UEFI启动 Windows8系统安装后改成UEFI启动的方法
- ·戴尔笔记本怎么设置启动项 Dell电脑如何在Bios中设置启动项
- ·xls日期格式修改 Excel表格中日期格式修改教程
- ·苹果13电源键怎么设置关机 苹果13电源键关机步骤
- ·word表格内自动换行 Word文档表格单元格自动换行设置方法
电脑软件热门教程
- 1 电脑连接另一台电脑使用打印机 如何在局域网中连接另一台电脑上的打印机
- 2 U盘进水后应该怎么办 U盘进水后恢复的方法
- 3 解决IE的Automation 服务器不能创建对象的问题
- 4东芝studio2006一体机复印的字变形怎么解决? 东芝studio2006一体机复印的字变形怎么处理?
- 5笔记本无线网络开关如何打开_ 打开电脑无线网卡开关的方法
- 6怎样把电脑视频传到u盘上 如何将电脑视频导入U盘
- 7电脑启动蓝屏的解决方法 电脑启动蓝屏如何解决
- 8word怎么设置选择框 选框中怎样插入word
- 9怎样将U盘转化成NTFS格式? 将U盘转化成NTFS格式的方法?
- 10wps文字页面格式设置方法技巧 wps文字如何改格式步骤 wps文字页面格式设置方法技巧 wps文字改格式步骤的方法
