windows10安全模式怎么进入|win10进入安全模式的两种方法
时间:2016-01-19 来源:互联网 浏览量:
我们知道此前通过F8进入到安全模式的方法在win10系统已经行不通了,那么windows10安全模式怎么进入?下面小编给大家总结了两种常见的win10进入安全模式的方法,大家可以参考看看。
win10进入安全模式的方法:
解决方法1:
1、在Windows10系统桌面下按快捷键Win+C,打开运行对话框,输入命令msconfig后,点击确定按钮;
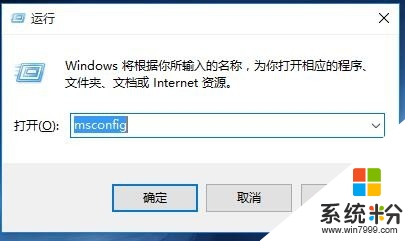
2、在打开的系统配置窗口,点击“引导”标签;
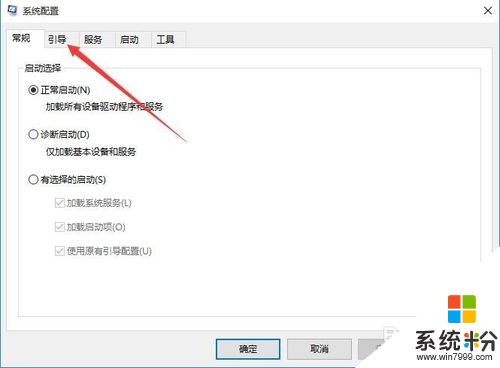
3、在打开的页面中,选中引导选项中的“安全引导”前的复选框;
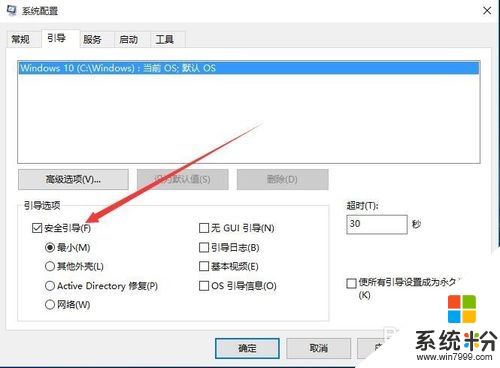
4、这时会弹出系统重新启动后更改生效的提示,点击“重新启动”按钮,系统自动重新启动;
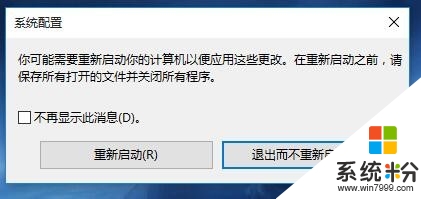
5、重新启动后,就可以看到系统已自动进入到安全模式了。如果下次不想进入安全模式的话,记得要去“安全引导”前的勾选去掉哦。
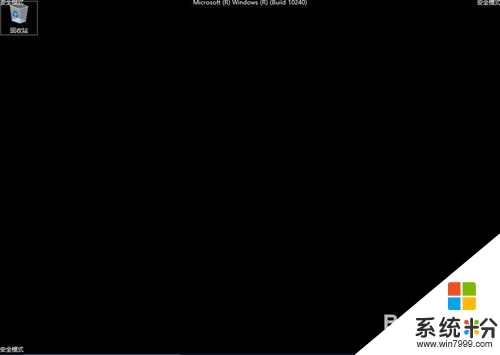
解决方法2:
1、在Windows10系统桌面点击开始菜单,然后在弹出菜单中找到“电源”菜单项,在弹出菜单中选择“重启”按钮,在按下Shift键的同时,点击重启菜单项;
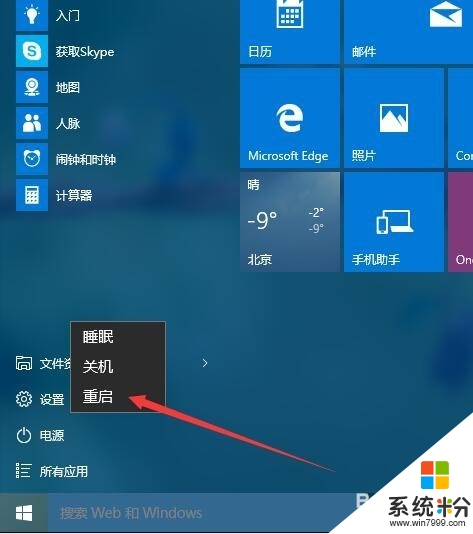
2、一会就会出现“选择一个选项”的窗口,在这里点击“疑难解答”一项;
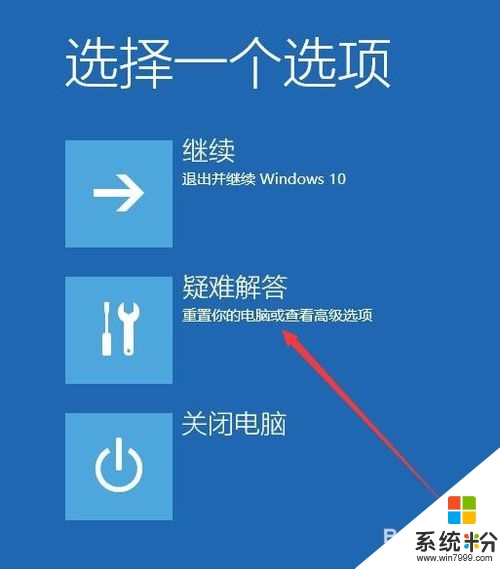
3、在打开的疑难解答页面中,选择“高级选项”一项;
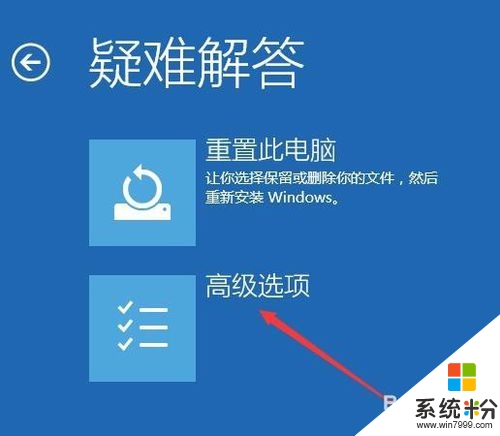
4、在打开的高级选项页面中,找到“启动设置”图标,点击进入该项;
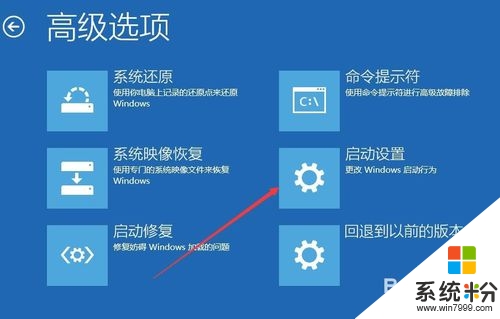
5、在启动设置页面中,看到可以进入到“启用安全模式”等项,点击“重启”按钮;
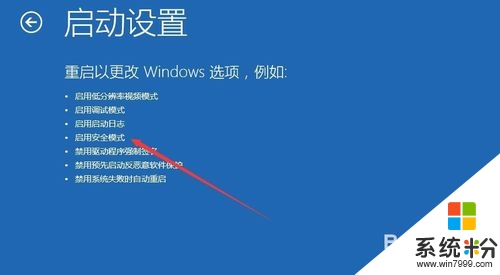
6、这时会弹出启动设置页面,按下数字键4,就可以进入到安全模式中了;
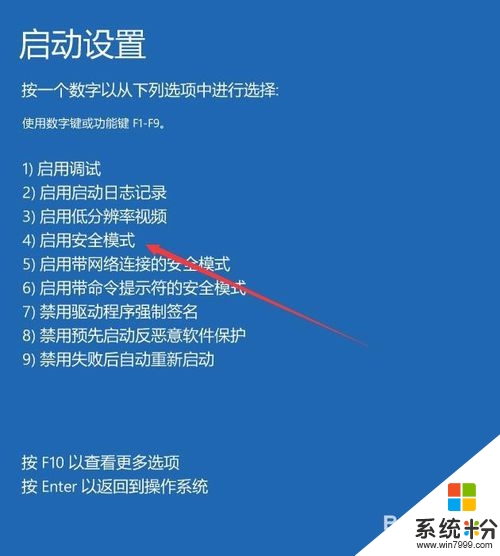
7、系统自动重新启动,一会启动后就可以进入到安全模式了。

我要分享:
相关教程
- ·win10安全模式怎么进,进入win10安全模式的步骤
- ·win10无法开机怎么进入安全模式?win10强制进入安全模式的方法!
- ·win10开机进入安全模式怎么设置|win10进入安全模式的方法
- ·win10进入安全模式需要哪些步骤,win10进入安全模式的方法
- ·win10如何用bat命令行进入安全模式 win10用bat命令行进入安全模式的方法
- ·快速进入Win10系统安全模式的步骤快速进入Win10系统安全模式技巧,win10安全模式怎么进
- ·桌面文件放在d盘 Win10系统电脑怎么将所有桌面文件都保存到D盘
- ·管理员账户怎么登陆 Win10系统如何登录管理员账户
- ·电脑盖上后黑屏不能唤醒怎么办 win10黑屏睡眠后无法唤醒怎么办
- ·电脑上如何查看显卡配置 win10怎么查看电脑显卡配置
win10系统教程推荐
- 1 电脑快捷搜索键是哪个 win10搜索功能的快捷键是什么
- 2 win10系统老是卡死 win10电脑突然卡死怎么办
- 3 w10怎么进入bios界面快捷键 开机按什么键可以进入win10的bios
- 4电脑桌面图标变大怎么恢复正常 WIN10桌面图标突然变大了怎么办
- 5电脑简繁体转换快捷键 Win10自带输入法简繁体切换快捷键修改方法
- 6电脑怎么修复dns Win10 DNS设置异常怎么修复
- 7windows10激活wifi Win10如何连接wifi上网
- 8windows10儿童模式 Win10电脑的儿童模式设置步骤
- 9电脑定时开关机在哪里取消 win10怎么取消定时关机
- 10可以放在电脑桌面的备忘录 win10如何在桌面上放置备忘录
win10系统热门教程
最新win10教程
- 1 桌面文件放在d盘 Win10系统电脑怎么将所有桌面文件都保存到D盘
- 2 管理员账户怎么登陆 Win10系统如何登录管理员账户
- 3 电脑盖上后黑屏不能唤醒怎么办 win10黑屏睡眠后无法唤醒怎么办
- 4电脑上如何查看显卡配置 win10怎么查看电脑显卡配置
- 5电脑的网络在哪里打开 Win10网络发现设置在哪里
- 6怎么卸载电脑上的五笔输入法 Win10怎么关闭五笔输入法
- 7苹果笔记本做了win10系统,怎样恢复原系统 苹果电脑装了windows系统怎么办
- 8电脑快捷搜索键是哪个 win10搜索功能的快捷键是什么
- 9win10 锁屏 壁纸 win10锁屏壁纸设置技巧
- 10win10系统老是卡死 win10电脑突然卡死怎么办
