win8.1如何隐藏文件夹|win8.1隐藏文件的两种方法
时间:2016-01-21 来源:互联网 浏览量:855
win8.1系统怎么设置文件夹隐藏?一些用户想自己的某些文件被别人随意查看,于是想将这些文件隐藏起来,但是不知道其中的设置步骤。下面小编就跟大家说说win8.1如何隐藏文件夹。
具体方法如下:
解决方法1:
1、首先,打开文件资源管理器窗口,点击左上角的小箭头,展开折叠的功能区。
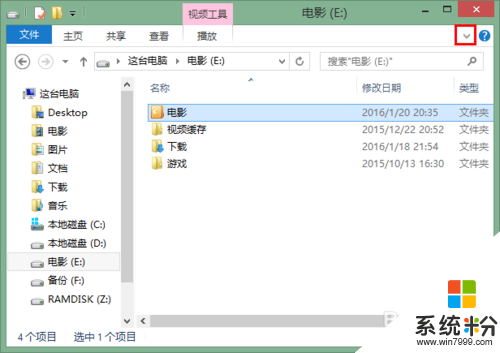
2、切换到“查看”选项卡,然后选中要隐藏的文件夹,再点击“隐藏所选项目”。
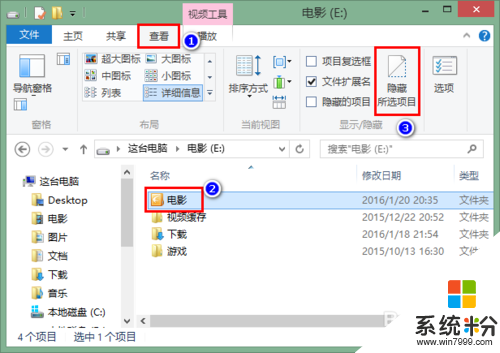
3、这时,将会弹出一个对话框,你可以根据自己的需要选择是否隐藏子文件夹,然后点击“确定”。
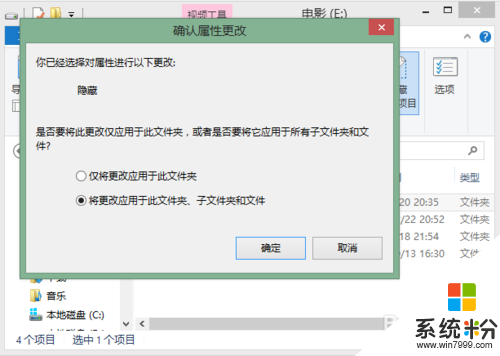
4、现在,被选中的文件夹就已经隐藏掉了。
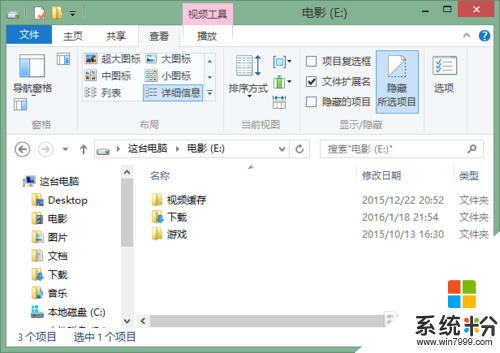
解决方法2:
1、如果想将已经隐藏的文件夹重新修改为不再隐藏,可以按如下步骤进行:首先,在文件资源管理器中切换到“查看”选项卡,然后勾选“隐藏的项目”。
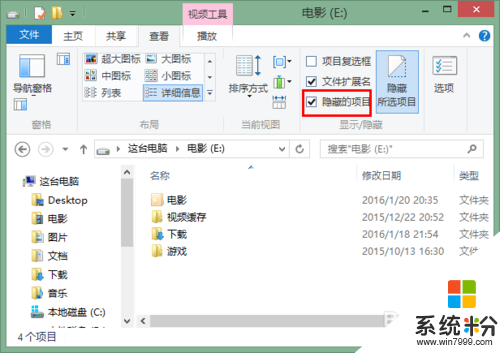
2、这时,原来隐藏掉的文件夹将再次显示出来。选中要修改隐藏属性的文件夹,然后再点击“隐藏所选项目”。
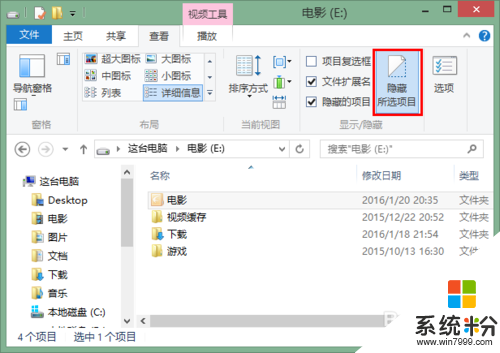
3、这时,会弹出修改对话框,你可以根据自己的需要选择是否将修改应用于子文件夹,然后点击确定。
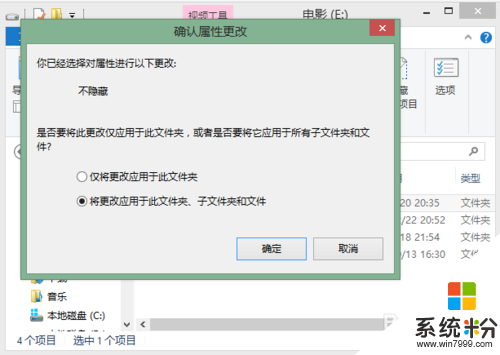
4、确认之后,原先隐藏的文件夹则又显示出来了。
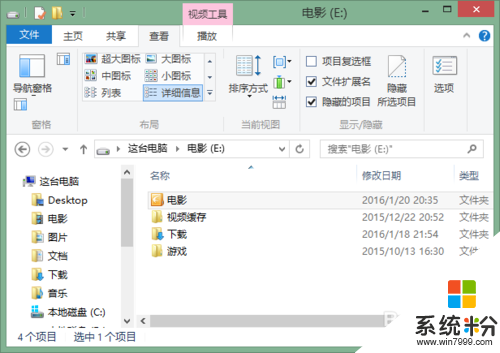
关于win8.1如何隐藏文件夹,大家现在知道怎么设置了吗?还有其他的关于系统的疑问的话可以上系统粉查看。
我要分享:
相关教程
- ·win8怎么显示隐藏的文件和文件夹 win8显示隐藏的文件和文件夹的方法
- ·如何恢复Win8系统被隐藏的文件夹? 恢复Win8系统被隐藏的文件夹的方法
- ·win8如何查看隐藏文件夹 win8查看隐藏文件夹的方法
- ·win8.1隐藏的文件夹如何显示 win8.1隐藏的文件夹显示方法
- ·win8如何隐藏文件 win8隐藏文件的方法
- ·win8系统被隐藏的文件夹怎样恢复 win8系统被隐藏的文件夹恢复的方法
- ·win8系统无法打开IE浏览器怎么办|win8系统IE浏览器无法正常打开的处理方法
- ·win8系统如何截取弹出式菜单
- ·win8.1系统处理开机时闪一下才能进入桌面的方法
- ·Win8.1天气无法加载怎么办?
Win8系统教程推荐
- 1 找回win8纯净版系统语言栏的操作方法有哪些 如何找回win8纯净版系统语言栏的操作
- 2 Win8.1正式版怎样自动导出iPhone照片和视频 Win8.1正式版自动导出iPhone照片和视频的方法有哪些
- 3 win8电脑家庭组提示无法正常退出怎么解决? win8电脑家庭组提示无法正常退出怎么处理?
- 4win8系统宽带怎样设置自动联网? win8系统宽带设置自动联网的方法有哪些?
- 5ghost Win8怎样设置开机自动联网 ghost Win8设置开机自动联网的方法有哪些
- 6ghost win8系统语言栏不见如何找回 ghost win8系统语言栏不见找回的方法有哪些
- 7win8重命名输入法不能正常切换的解决办法有哪些 win8重命名输入法不能正常切换该如何解决
- 8Win8分屏显示功能使用的方法有哪些 Win8分屏显示功能如何使用
- 9怎样让win8电脑兼容之前的软件? 让win8电脑兼容之前的软件的方法有哪些?
- 10怎样解决ghost win8频繁重启的烦恼 解决ghost win8频繁重启的烦恼的方法
