win8.1资源管理器怎么设置?win8.1设置资源管理器的技巧
时间:2016-02-02 来源:互联网 浏览量:677
win8.1的资源管理器可以使用户操作起来更方便。但每个人使用需求有所不同,所以我们可以按照个人的口味对资源管理器进行修改。下面就跟大家分享win8.1资源管理器怎么设置。
具体的设置方法如下:
1、顶层定制 腾出资源窗口空间
也许大家已经注意到,在Windows 8.1资源管理器窗口标题栏的左上角,有“属性”和“新建文件夹”两个按钮,让操作变得非常方便。实际上,我们还可以在这里安置更多的按钮。点击“自定义快速访问工具栏”小三角图标,在弹出的下拉菜单中可分别选择“重命名”、“删除”、“恢复”、“撤销”等常用文件操作命令(图1),将它们也添加到标题栏上。
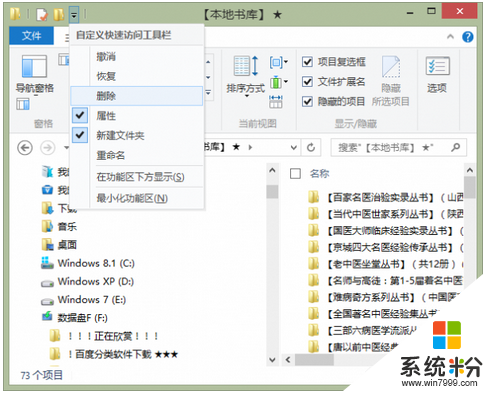
但是,系统默认可选的“自定义快速访问工具栏”项目有限,如果希望添加更多的文件操作命令到标题栏,该怎么办?其实,只需在功能区面板的命令或命令组上点右键,直接选择“添加到快速访问工具栏”即可。
这样,以后我们就可以随时用Ctrl+F1快捷键藏起资源管理器工具面板,只使用标题栏上的文件操作按钮就能操作文件了。藏起一切多余的面板和组件,会给资源管理窗口留出更多的空间来显示更多的文件列表。
小技巧:路径也置顶 标题显示一目了然
如果我们需要明确自己正在操作的文件所处的绝对路径,这时往往需要通过文件属性窗口去查看。如果在文件资源管理器窗口中点击“查看”选项卡,接着点击“选项”,在打开的“文件夹选项”窗口中选中“在标题栏中显示完整路径”一项,之后资源管理器窗口顶端标题栏,总会显示出当前文件所在的完整路径。
2、 添加插件 多重标签管理文件
大家也许都知道如今流行的网络浏览器的多标签功能,比如谷歌Chrome或360安全浏览器的多标签页功能。如果在Windows资源管理器中也能使用多标签功能,文件夹之间的对比操作和切换就方便多了。实际上,早在Windows XP的年代,就早已出现过许多能够替代Windows资源管理器的多标签浏览器(如TC、MDIE等),但这些都需要脱离Windows资源管理器而独立存在。
其实,只要给资源管理器添加一个类似于网页浏览器的多标签扩展程序,就可以方便地在文件组之间进行切换管理。通过http://cn.ejie.me/官方网站下载一个名叫Clover 3的资源管理器扩展程序,安装之后,在Windows 8.1的资源管理器窗口就可以显示多标签页面了(图2)。
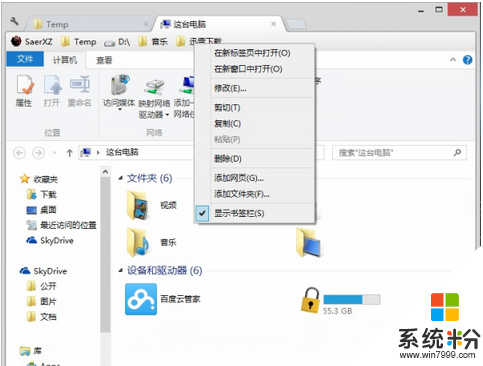
小提示:
安装时,Clover会被一些杀毒软件误报。请放心使用。
3、右键菜单 优化规整更显轻便
右键菜单为资源管理器中的文件操作带来方便,但是,当安装的软件多了,右键菜单也便会显示出一片混乱。比方说,当你的电脑中安装了两三个解压软件时,光是压缩和解压的命令就会有一大堆。这时,我们就需要对右键菜单进行规整,让它们更省空间。
以电脑中同时安装了WinRAR、好压和360压缩为例,只需在WinRAR、好压的设置窗口“综合”页面下,选中“层叠右键关联菜单”(图3),在360压缩的设置窗口中的“常规”页面下,选中“层叠右键关联菜单”,即可将所有压缩软件的右键命令进行折叠,可大大腾出邮件菜单的占用空间。
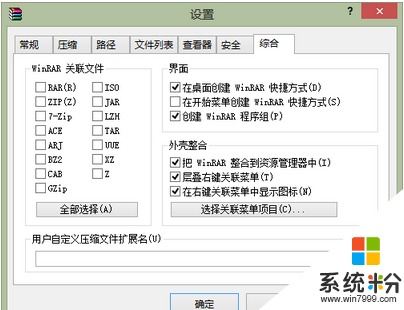
对于一些不常使用或根本不会用到的右键菜单项目,可以用CCleaner、Glary Utilities等系统优化工具去除掉其在右键菜单中的显示。
4、信息增强 文件夹大小全显示
Windows 8.1的文件资源管理器文件列表中,只能显示文件的大小,如果我们要了解每个文件夹的大小,只能借助于鼠标右键属性菜单来了解,操作起来比较麻烦。这时,我们可以借助于一个小插件Folder Size来解决。
Folder Size支持Windows 7和Windows 8/8.1操作系统(含32位和64位),软件安装之后,当我们在资源管理器中浏览文件夹的时候,会在资源管理器窗口的右侧,独立并列显示一个文件夹大小列表的窗口(图4)。
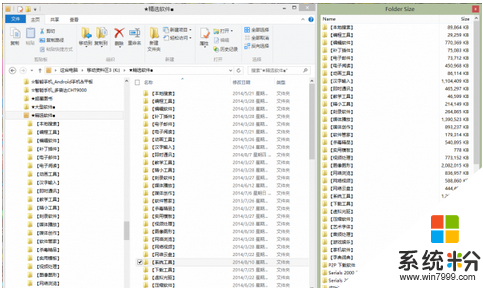
小提示:
通过系统托盘程序图标右键菜单,可选择Show Folder Size popups开启资源管理器文件夹大小显示窗口,此外,由于此程序占用内存不大,如果经常要查看文件夹大小,请保留菜单中Start on Windows startup选项的选择,以便开启自动运行该功能。
5、不用降级 操作感受回到从前
习惯于使用Windows 7的用户,可能对Windows 8.1的资源管理界面不习惯,因此也有不少人因此在试用之后退回到老版本。其实,只要用一个小小的工具软件OldNewExplorer设置一下,Windows 8.1的文件资源管理界面马上会变成Windows 7的风格。
运行软件,会看到4个选项,勾选这些选项,分别可实现将驱动器分组形式变为Windows 7经典模式、启用库文件夹并隐藏Windows 8.1多出的6个文件夹、藏起Windows 8.1功能区面板并用Windows 7风格命令栏代替、显示窗口下方的详细信息面板和状态栏等功能(图5)。
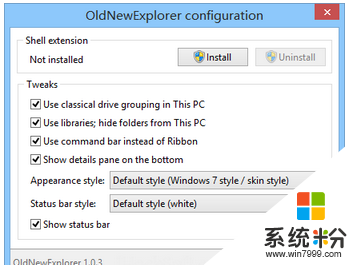
相关教程
- ·Win8 Windows资源管理器经常卡死怎么解决 Win8 Windows资源管理器经常卡死的解决办法
- ·win8.1资源管理如何安全使用|win8.1资源管理器安全使用方法
- ·如何删除Win8 32位资源管理器常用位置列表 删除Win8 32位资源管理器常用位置列表的方法
- ·win8系统的资源管理器的位置
- ·在win8电脑中打开资源管理器出现一片空白怎么解决? 在win8电脑中打开资源管理器出现一片空白如何处理?
- ·win8电脑的资源管理器自己关掉的问题如何处理。 win8电脑的资源管理器经常自己关闭的处理办法。
- ·win8系统无法打开IE浏览器怎么办|win8系统IE浏览器无法正常打开的处理方法
- ·win8系统如何截取弹出式菜单
- ·win8.1系统处理开机时闪一下才能进入桌面的方法
- ·Win8.1天气无法加载怎么办?
Win8系统教程推荐
- 1 找回win8纯净版系统语言栏的操作方法有哪些 如何找回win8纯净版系统语言栏的操作
- 2 Win8.1正式版怎样自动导出iPhone照片和视频 Win8.1正式版自动导出iPhone照片和视频的方法有哪些
- 3 win8电脑家庭组提示无法正常退出怎么解决? win8电脑家庭组提示无法正常退出怎么处理?
- 4win8系统宽带怎样设置自动联网? win8系统宽带设置自动联网的方法有哪些?
- 5ghost Win8怎样设置开机自动联网 ghost Win8设置开机自动联网的方法有哪些
- 6ghost win8系统语言栏不见如何找回 ghost win8系统语言栏不见找回的方法有哪些
- 7win8重命名输入法不能正常切换的解决办法有哪些 win8重命名输入法不能正常切换该如何解决
- 8Win8分屏显示功能使用的方法有哪些 Win8分屏显示功能如何使用
- 9怎样让win8电脑兼容之前的软件? 让win8电脑兼容之前的软件的方法有哪些?
- 10怎样解决ghost win8频繁重启的烦恼 解决ghost win8频繁重启的烦恼的方法
Win8系统热门教程
- 1 win8系统如何删除AppData文件夹? win8删除AppData文件夹的方法有哪些?
- 2 不小心弄丢了win8应用商店如何处理? 处理不小心弄丢了win8应用商店该的方法
- 3 win8系统怎么以管理员身份运行软件
- 4win8旗舰版egui.exe进程是什么|win8出现egui.exe进程怎么办
- 5Win8.1安装不了必应怎么处理? Win8.1安装不了必应的处理方法
- 6win8传统桌面上如何放Windows UI教程。 win8传统桌面上放Windows UI教程的方法。
- 7win8.1无法登陆Xbox怎么办|win8.1登陆Xbox报错怎么办
- 8Thinkpad E450c WIN8 重装系统的详细步骤 Thinkpad E450c WIN8 重装系统的图文教程
- 9开启Windows To Go中Win8应用商店就利用组策略
- 10w8电脑自动修复功能无法使用怎么解决
