win10电脑添加局域网打印的方法|win10局域网打印怎么设置
时间:2016-02-03 来源:互联网 浏览量:993
重装系统后我们以前的设置都不见了怎么办?比如我们之前设置的局域网打印连接不见了,那么win10局域网打印怎么设置?接下来就跟大家说说win10电脑添加局域网打印的方法,还不清楚怎么设置的朋友可以看看。
具体的设置步骤如下:
1、点击win10桌面win图标,然后再单击设置,打开设置窗口后点击“设备”;
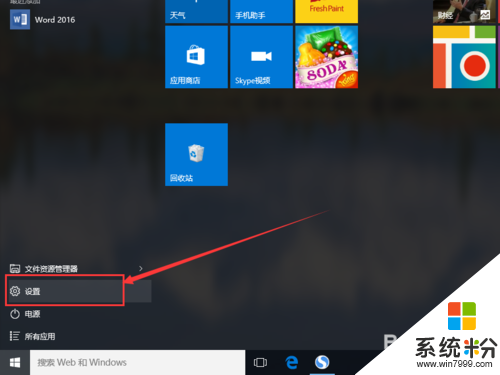
2、接下来点击打印机和扫描仪选项卡中的“添加打印机和扫描仪”选项。如果扫描到需要的打印机,直接添加即可,如果未扫描到,按照下面的步骤进行。
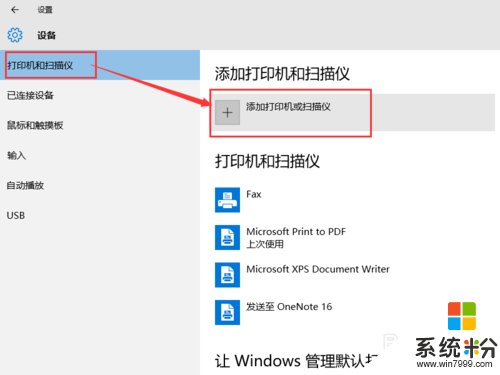
3、如果未扫描到需要的打印机,点击“我需要的打印机不在列表中”,选择“按名称选择共享打印机”选项,然后点击“浏览”。
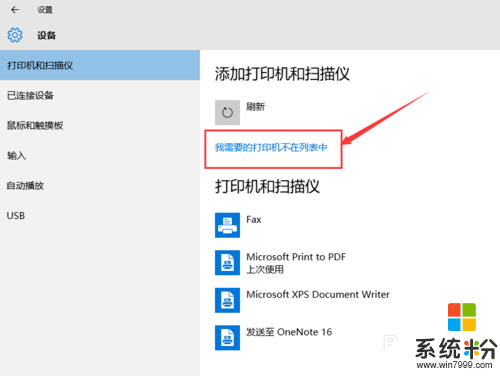
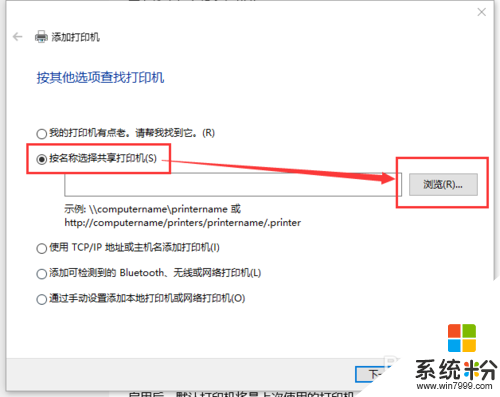
4、从打开的窗口中选择打印机所在的主机,然后选择相应的打印机。添加了打印机之后,点击“下一步”。
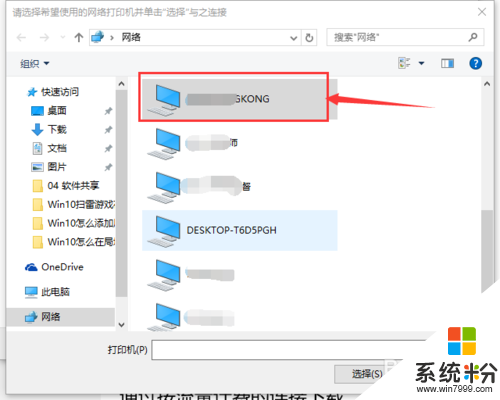
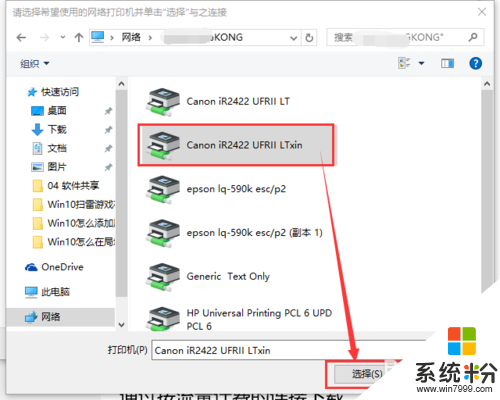
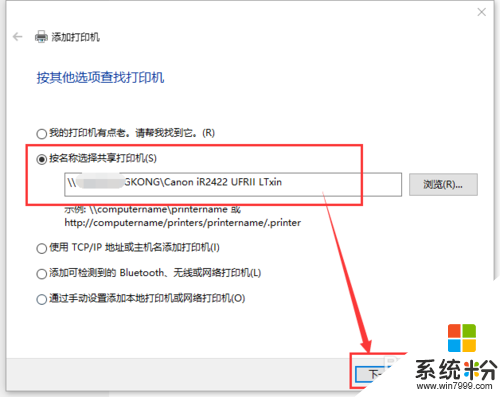
5、点击下一步之后,可能会弹出找不到驱动程序的提示,这时点击“确定”,然后点击“浏览”,从电脑中找到打印机驱动程序中的INF格式文件(如果没有添加的打印机驱动程序,从网上下载该型号的打印机驱动程序),然后点击“确定”按钮。
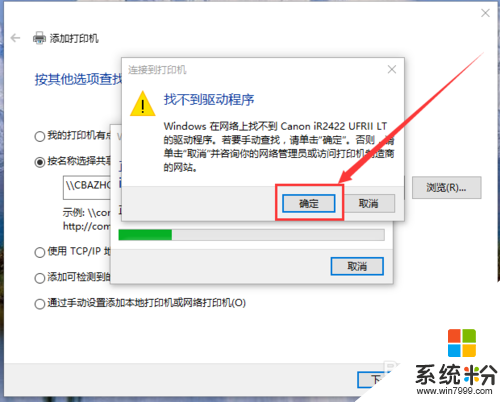
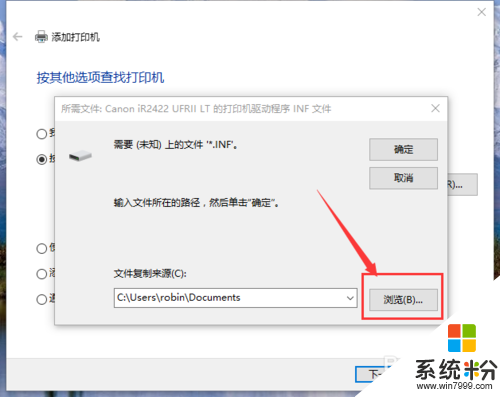
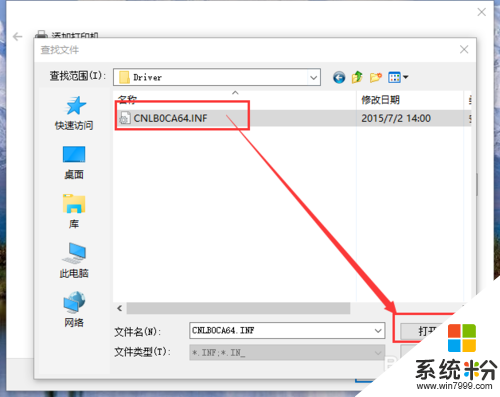
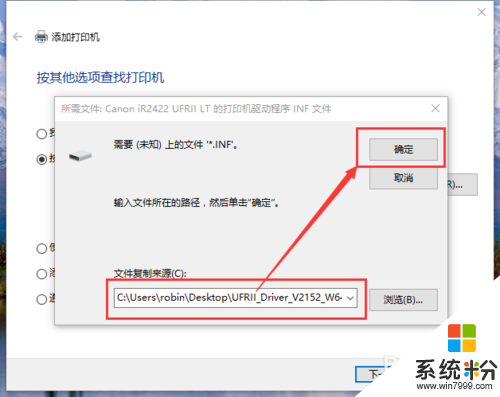
6、等待电脑安装驱动程序,安装完成后即可看到打印机已添加的提示,点击“下一步”。
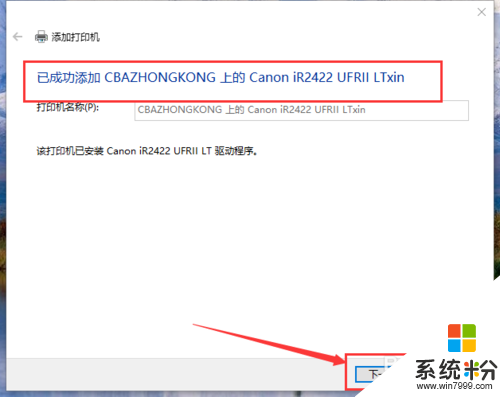
7、最后一步中,如果需要将该打印机设置为默认打印机,则勾选“设置为默认打印机”选项,然后点击“完成”。打印机添加完成。
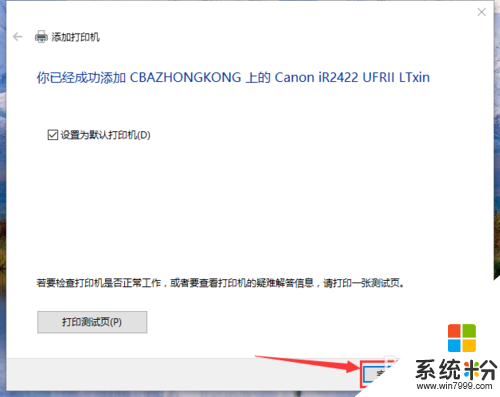
我要分享:
相关教程
- ·windows7共享windows10打印机 WIN10连接局域网中的WIN7共享打印机方法
- ·win10局域网ip怎么看|win10查看局域网ip的方法
- ·win10无线局域网设置方法 win10如何创建无线局域网分享
- ·w10系统如何添加网络打印机|w10电脑添加网络打印机失败的方法
- ·win10局域网共享磁盘 win10局域网共享磁盘文件配置方法
- ·win10系统如何建立局域网 Win10系统怎样加入局域网
- ·桌面文件放在d盘 Win10系统电脑怎么将所有桌面文件都保存到D盘
- ·管理员账户怎么登陆 Win10系统如何登录管理员账户
- ·电脑盖上后黑屏不能唤醒怎么办 win10黑屏睡眠后无法唤醒怎么办
- ·电脑上如何查看显卡配置 win10怎么查看电脑显卡配置
win10系统教程推荐
- 1 电脑快捷搜索键是哪个 win10搜索功能的快捷键是什么
- 2 win10系统老是卡死 win10电脑突然卡死怎么办
- 3 w10怎么进入bios界面快捷键 开机按什么键可以进入win10的bios
- 4电脑桌面图标变大怎么恢复正常 WIN10桌面图标突然变大了怎么办
- 5电脑简繁体转换快捷键 Win10自带输入法简繁体切换快捷键修改方法
- 6电脑怎么修复dns Win10 DNS设置异常怎么修复
- 7windows10激活wifi Win10如何连接wifi上网
- 8windows10儿童模式 Win10电脑的儿童模式设置步骤
- 9电脑定时开关机在哪里取消 win10怎么取消定时关机
- 10可以放在电脑桌面的备忘录 win10如何在桌面上放置备忘录
win10系统热门教程
- 1 win10无线网卡驱动怎样更新,win10无线网卡驱动更换方法
- 2 win10磁贴怎么改名?win10修改磁贴名称的方法!
- 3 windows账户登录 Win10系统登陆Microsoft账户的方法
- 4windows怎么设置默认输入法 win10如何设置默认输入法
- 5安装Ghost Win10后如何调成Uefi启动模式?
- 6Win10 14372又推送了,来看看又更新了什么?
- 7win10改变账户名字 如何更改Win10系统的账户名称
- 8如何取消win10的锁屏界面?win10关闭锁屏界面的设置方法
- 9Win10怎么禁用ie浏览器?Win10系统禁用ie的方法!
- 10win10无法打开excel怎么办|win10打不开excel的解决方法
最新win10教程
- 1 桌面文件放在d盘 Win10系统电脑怎么将所有桌面文件都保存到D盘
- 2 管理员账户怎么登陆 Win10系统如何登录管理员账户
- 3 电脑盖上后黑屏不能唤醒怎么办 win10黑屏睡眠后无法唤醒怎么办
- 4电脑上如何查看显卡配置 win10怎么查看电脑显卡配置
- 5电脑的网络在哪里打开 Win10网络发现设置在哪里
- 6怎么卸载电脑上的五笔输入法 Win10怎么关闭五笔输入法
- 7苹果笔记本做了win10系统,怎样恢复原系统 苹果电脑装了windows系统怎么办
- 8电脑快捷搜索键是哪个 win10搜索功能的快捷键是什么
- 9win10 锁屏 壁纸 win10锁屏壁纸设置技巧
- 10win10系统老是卡死 win10电脑突然卡死怎么办
