win10怎么安装VMware9.0.2虚拟机
时间:2016-02-23 来源:互联网 浏览量:
win10安装VMware9.0.2虚拟机有捷径吗?一些小伙伴还不不知道win10怎么安装VMware9.0.2虚拟机,下面小编就跟大家分享安装的方法。
win10安装VMware9.0.2虚拟机的方法:
1、打开下载好的安装包,进入读条界面,等待加载;
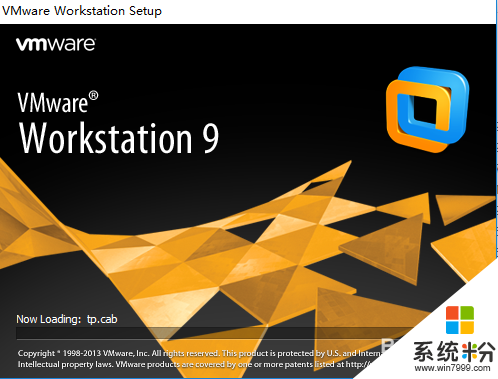
2、模式选择界面,选择【typical】;
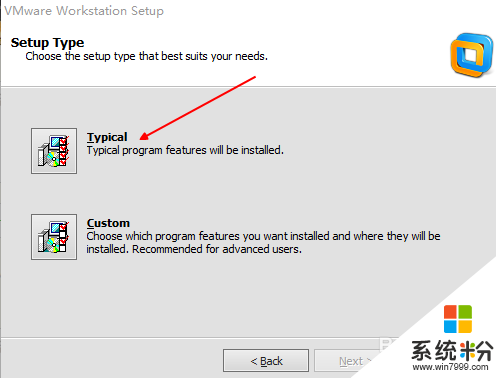
3、在安装路径处默认的为C盘选择【change】,将安装目录放到C盘以外,然后点击下一步;
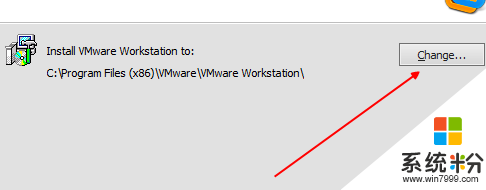
4、进入版本更新设置处,将勾取消,然后点击下一步;
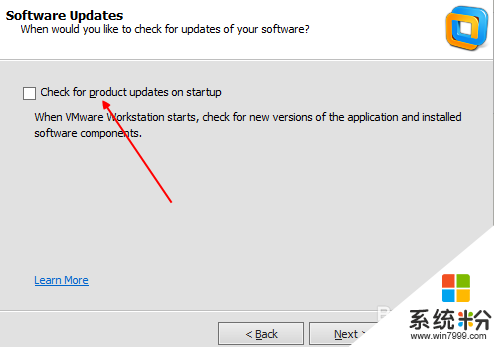
5、Help improve VMware帮忙改进产品,取消勾选,然后点击下一步
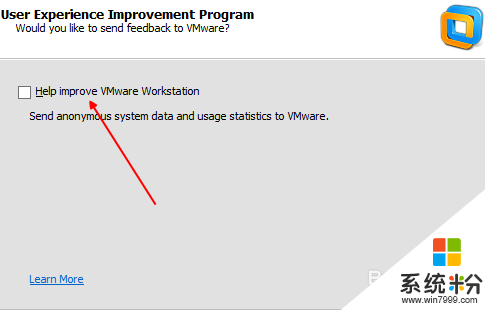
6、图中两项分别为桌面快捷方式,开始菜单默认勾选即可;
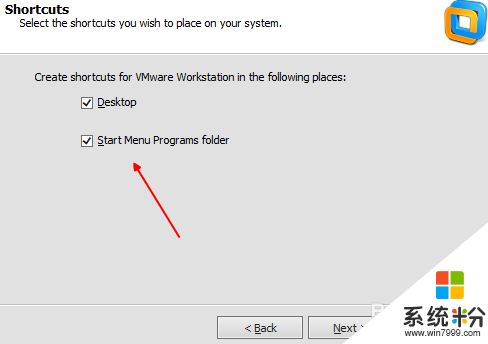
7、设置完成,进入安装界面,等待二十分钟即可安装完成。

我要分享:
相关教程
- ·Win10系统安装VMware11.0虚拟机教程(含序列号)
- ·Win10开启/安装Hyper-V虚拟机功能指南
- ·Vbox虚拟机安装Win10 10565动态磁贴花屏解决方案
- ·win10虚拟机无法全屏怎么解决,win10虚拟机全屏设置方法
- ·虚拟机win10密码忘记了怎么办 VMware虚拟机忘记root密码怎么办
- ·win10虚拟内存设置方法|怎么设置win10虚拟内存
- ·桌面文件放在d盘 Win10系统电脑怎么将所有桌面文件都保存到D盘
- ·管理员账户怎么登陆 Win10系统如何登录管理员账户
- ·电脑盖上后黑屏不能唤醒怎么办 win10黑屏睡眠后无法唤醒怎么办
- ·电脑上如何查看显卡配置 win10怎么查看电脑显卡配置
win10系统教程推荐
- 1 电脑快捷搜索键是哪个 win10搜索功能的快捷键是什么
- 2 win10系统老是卡死 win10电脑突然卡死怎么办
- 3 w10怎么进入bios界面快捷键 开机按什么键可以进入win10的bios
- 4电脑桌面图标变大怎么恢复正常 WIN10桌面图标突然变大了怎么办
- 5电脑简繁体转换快捷键 Win10自带输入法简繁体切换快捷键修改方法
- 6电脑怎么修复dns Win10 DNS设置异常怎么修复
- 7windows10激活wifi Win10如何连接wifi上网
- 8windows10儿童模式 Win10电脑的儿童模式设置步骤
- 9电脑定时开关机在哪里取消 win10怎么取消定时关机
- 10可以放在电脑桌面的备忘录 win10如何在桌面上放置备忘录
win10系统热门教程
- 1 Win10 OneDrive怎么重置?OneDrive重置方法
- 2 win10总出现阻止此文件怎么办,win10阻止此文件的解决方法
- 3 Win10系统盘如何瘦身?Win10优化磁盘空间方法!
- 4Win10怎么在文件夹里打开命令提示符?Win10在当前文件夹打开CMD命令提示符的方法
- 5msvcr100.dll丢失该怎么办?win10缺少msvcr100.dll的修复方法!
- 6Win7系统如何改变主题颜色?
- 7win10在cortana怎么玩游戏
- 8win10 telnet不是内部或外部命令 该怎么办?
- 9如何取消win10帐户登录?win10微软账户该本地账户登录的设置方法!
- 10win10磁盘占用率高解决方法有哪些 win10磁盘占用率高该如何解决
最新win10教程
- 1 桌面文件放在d盘 Win10系统电脑怎么将所有桌面文件都保存到D盘
- 2 管理员账户怎么登陆 Win10系统如何登录管理员账户
- 3 电脑盖上后黑屏不能唤醒怎么办 win10黑屏睡眠后无法唤醒怎么办
- 4电脑上如何查看显卡配置 win10怎么查看电脑显卡配置
- 5电脑的网络在哪里打开 Win10网络发现设置在哪里
- 6怎么卸载电脑上的五笔输入法 Win10怎么关闭五笔输入法
- 7苹果笔记本做了win10系统,怎样恢复原系统 苹果电脑装了windows系统怎么办
- 8电脑快捷搜索键是哪个 win10搜索功能的快捷键是什么
- 9win10 锁屏 壁纸 win10锁屏壁纸设置技巧
- 10win10系统老是卡死 win10电脑突然卡死怎么办
