win8怎么新建宽带连接,win8新建宽带连接的方法
时间:2016-02-23 来源:互联网 浏览量:
如果win8系统宽带连接出错怎么办,那就只能自己再新建一个宽带了,win8怎么新建宽带连接呢?下面小编跟大家说说win8新建宽带连接的方法,还不知道怎么设置的用户可以看看。
系统下载推荐:win8系统破解版下载
win8新建宽带连接的方法:
1、右键点击任务栏右下角的网络,打开网络和共享中心;

2、单击更改网络设置下的设置新的连接或网络;
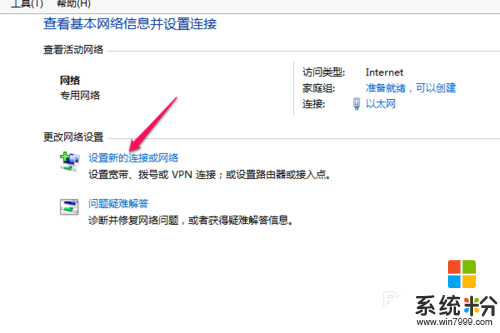
3、双击连接到Internet,或者选择连接到Inernet后点下一步;
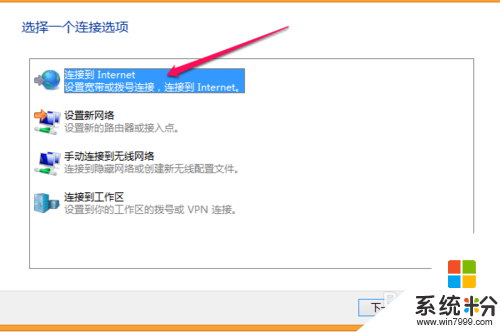
4、直接单击选择”宽带(PPPoE)(R)“进入下一步;
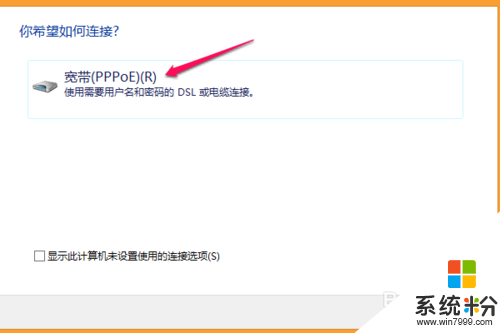
5、输入宽带运营商提供的宽带账号,密码。其他可采用默认,也可根据需要自行选择,然后点击连接;
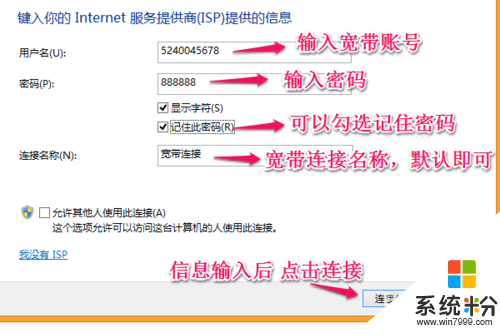
6、由于本人使用的是移动的专线网络,不是宽带上网,所以出现图示错误,如果大家遇到同样的错误,则可能是账号未开通或者连接问题,本文仅分享如何新建宽带连接,至于连接问题请参看其他资料;
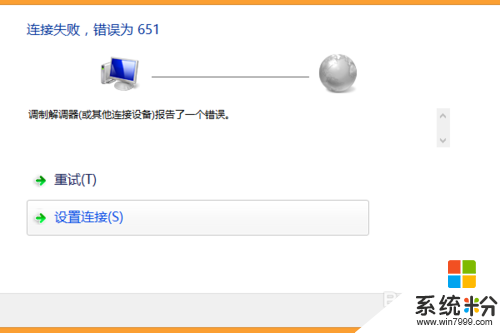
7、建立连接后,可以通过 打开网络和共享中心---->更改适配器设置查看新建的宽带连接。
我要分享:
相关教程
- ·w8系统怎么连接网络,w8创建宽带连接的方法
- ·Win8系统怎样打开宽带拨号连接? Win8系统宽带拨号连接方法
- ·Win8系统宽带拨号连接方法
- ·win8宽带连接错误651怎么解决,win8连接错误651的解决方法
- ·Win8系统进行宽带连接一直会断开怎么处理 如何解决Win8系统与宽带连接的时候老是断开
- ·Win8宽带ADSL连接空闲时间老是自动挂断怎么办 如何解决Win8宽带ADSL连接空闲时间老是自动挂断的问题
- ·win8系统无法打开IE浏览器怎么办|win8系统IE浏览器无法正常打开的处理方法
- ·win8系统如何截取弹出式菜单
- ·win8.1系统处理开机时闪一下才能进入桌面的方法
- ·Win8.1天气无法加载怎么办?
Win8系统教程推荐
- 1 找回win8纯净版系统语言栏的操作方法有哪些 如何找回win8纯净版系统语言栏的操作
- 2 Win8.1正式版怎样自动导出iPhone照片和视频 Win8.1正式版自动导出iPhone照片和视频的方法有哪些
- 3 win8电脑家庭组提示无法正常退出怎么解决? win8电脑家庭组提示无法正常退出怎么处理?
- 4win8系统宽带怎样设置自动联网? win8系统宽带设置自动联网的方法有哪些?
- 5ghost Win8怎样设置开机自动联网 ghost Win8设置开机自动联网的方法有哪些
- 6ghost win8系统语言栏不见如何找回 ghost win8系统语言栏不见找回的方法有哪些
- 7win8重命名输入法不能正常切换的解决办法有哪些 win8重命名输入法不能正常切换该如何解决
- 8Win8分屏显示功能使用的方法有哪些 Win8分屏显示功能如何使用
- 9怎样让win8电脑兼容之前的软件? 让win8电脑兼容之前的软件的方法有哪些?
- 10怎样解决ghost win8频繁重启的烦恼 解决ghost win8频繁重启的烦恼的方法
Win8系统热门教程
- 1 win8怎么应对ARP攻击呢?
- 2 win8.1系统怎么解除微软帐户,win8.1取消微软帐户的方法
- 3 dell预装win10改win7怎么改 如何将华硕预装win8改win7
- 4win8.1旗舰版不能安装程序怎么办
- 5win8 WiFi和飞行模式开关不见了该怎么解决? win8 WiFi和飞行模式开关不见了该怎么处理?
- 6win8应用商店打不开最佳的解决方法
- 7取消Media Player作为Win8系统默认播放器的方法
- 8Win8系统下IE11同步WP浏览器书签的方法
- 9win8系统如何置电脑开机密码 win8系统设置电脑开机密码的方法
- 10Win8 IE11如何降到IE10?Win8 IE11浏览器降级到IE10方法 Win8 IE11降到IE10的方法
