win8.1如何设置护眼色,win8.1调整护眼色的方法
时间:2016-02-24 来源:互联网 浏览量:676
一些需要长时间对着电脑的用户,工作时间一长眼镜就会不舒服,那么小编建议大家可以将屏幕设置为淡淡的绿色,这样可以在一定程度上缓解眼睛的疲劳。win8.1系统怎么设置护眼色呢?下面就是具体的设置方法。
系统下载推荐:win8 32位系统下载
win8.1调整护眼色的方法:
解决方法1:
1、一)所谓护眼色,一般是指淡淡的豆绿色,其RGB分量大致如下:
红色:204
绿色:237
蓝色:207
该色的效果见截图。
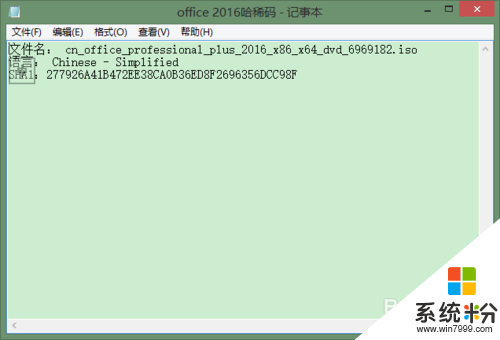
2、当然,接下来要介绍的方法并不限于以上颜色,可以更改为任意色。不过,一般情况下,建议大家使用以上颜色(可以根据自己的喜好微调一下各个颜色分量,但不要调得太多),因为绿色,也就是大多数植被的颜色,经科学研究证明最有益于眼睛。

3、二)本方法不需要借助其他第三方软件,也无需系统激活(即在系统不激活的前提下也能操作)。

解决方法2:
1、按下键盘上的快捷键 Win+R键,在弹出的运行窗口中输入regedit,回车。
附:不要介意我的颜色,因为我已经事先用这个方法改好了,现在只是带领大家来操作。另外,也便于大家在修改之前看到修改之后产生的效果(即具体在哪些地方会变为护眼色)。
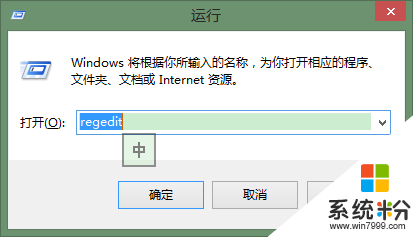
2、这时,将打开注册表编辑器。在注册表编辑器中定位到以下子键:HKEY_CURRENT_USER\Control Panel\Colors
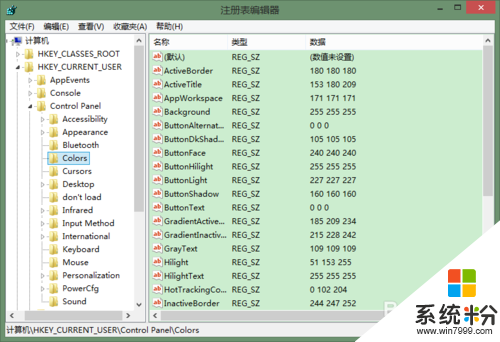
3、然后,在注册表编辑器窗口的右侧找到 Windows 子键,双击。
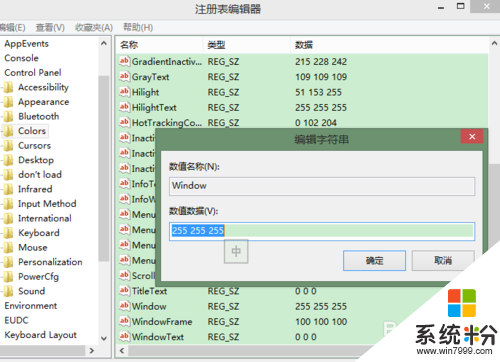
4、在弹出的窗口中将颜色值改为 204 237 207,注意每个颜色值之间有一个半角空格。如果你喜欢其他颜色,也可以更改为其他颜色值,这个是没有关系的。
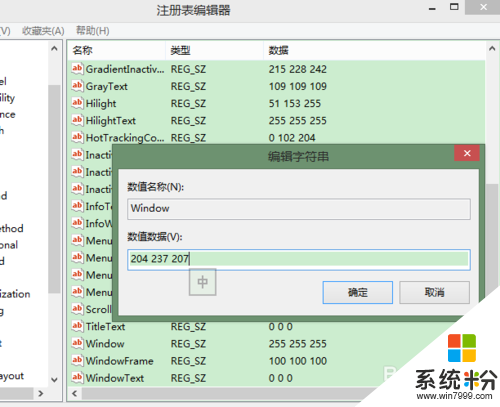
5、关闭注册表窗口,然后重新启动电脑。重启之后,颜色更改即可生效。
Win8系统教程推荐
- 1 找回win8纯净版系统语言栏的操作方法有哪些 如何找回win8纯净版系统语言栏的操作
- 2 Win8.1正式版怎样自动导出iPhone照片和视频 Win8.1正式版自动导出iPhone照片和视频的方法有哪些
- 3 win8电脑家庭组提示无法正常退出怎么解决? win8电脑家庭组提示无法正常退出怎么处理?
- 4win8系统宽带怎样设置自动联网? win8系统宽带设置自动联网的方法有哪些?
- 5ghost Win8怎样设置开机自动联网 ghost Win8设置开机自动联网的方法有哪些
- 6ghost win8系统语言栏不见如何找回 ghost win8系统语言栏不见找回的方法有哪些
- 7win8重命名输入法不能正常切换的解决办法有哪些 win8重命名输入法不能正常切换该如何解决
- 8Win8分屏显示功能使用的方法有哪些 Win8分屏显示功能如何使用
- 9怎样让win8电脑兼容之前的软件? 让win8电脑兼容之前的软件的方法有哪些?
- 10怎样解决ghost win8频繁重启的烦恼 解决ghost win8频繁重启的烦恼的方法
Win8系统热门教程
- 1 win8系统如何删除AppData文件夹? win8删除AppData文件夹的方法有哪些?
- 2 不小心弄丢了win8应用商店如何处理? 处理不小心弄丢了win8应用商店该的方法
- 3 win8系统怎么以管理员身份运行软件
- 4win8旗舰版egui.exe进程是什么|win8出现egui.exe进程怎么办
- 5Win8.1安装不了必应怎么处理? Win8.1安装不了必应的处理方法
- 6win8传统桌面上如何放Windows UI教程。 win8传统桌面上放Windows UI教程的方法。
- 7win8.1无法登陆Xbox怎么办|win8.1登陆Xbox报错怎么办
- 8Thinkpad E450c WIN8 重装系统的详细步骤 Thinkpad E450c WIN8 重装系统的图文教程
- 9开启Windows To Go中Win8应用商店就利用组策略
- 10w8电脑自动修复功能无法使用怎么解决
