win8.1系统怎么解除微软帐户,win8.1取消微软帐户的方法
时间:2016-02-25 来源:互联网 浏览量:1030
win8.1用户在设置微软帐户后,发现登陆速度比较慢,并且onedrive也会自动同步,于是用户想接触微软帐户,但是不知道其中的设置步骤,正好今天小编就跟大家分享win8.1系统怎么解除微软帐户。
系统下载推荐:win8.1系统下载
win8.1取消微软帐户的方法:
1、通过键盘上的快捷键组合windows+C键,调出超级按钮栏,点击“设置”;
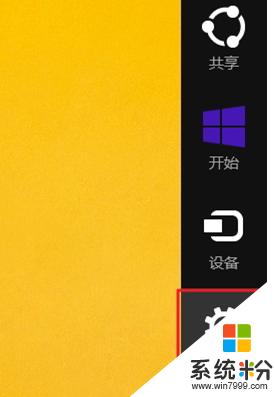
2、找到右下方的“更改电脑设置”; 进入电脑设置窗口,点击左侧的“账户”选项;
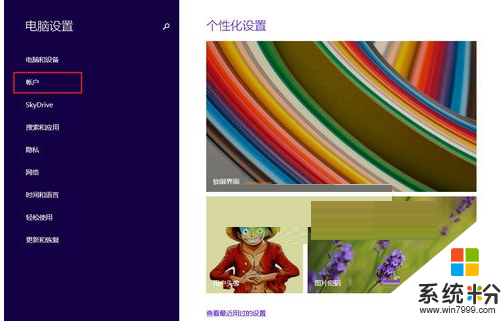
3、进入到账户设置窗口,点击右侧的“断开连接”,此时电脑会断开通过Microsoft账户绑定的登陆账户;
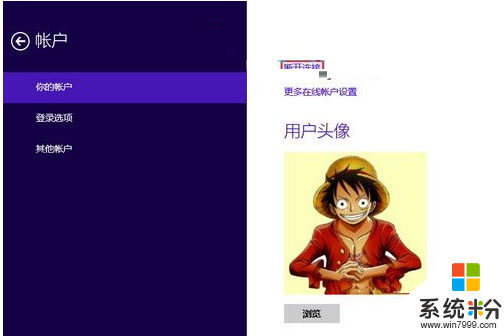
4、当然断开前,系统需要输入绑定的Microsoft账户密码,输入后点击“下一步”;
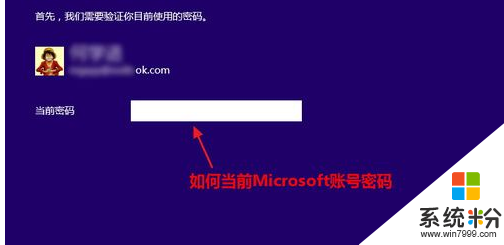
5、输入要切换到的本地账户名称,有密码的需要填写密码,无密码可以忽略密码,点击“下一步”;
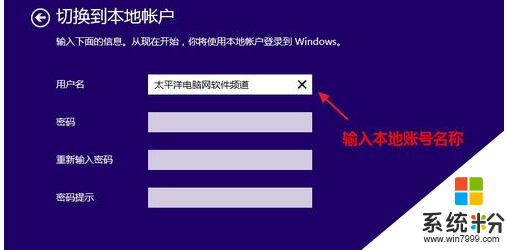
6、最后点击“注销并完成”,电脑注销后会以刚才选择的本地账户登陆电脑。
我要分享:
相关教程
- ·w8系统怎么设置微软帐户|w8微软帐户设置方法
- ·win8修改微软帐户失败怎么解决|win8怎么修改微软帐户
- ·win8.1微软帐户密码总提示更换怎么办,win8.1微软用户密码有效期怎么加长
- ·如何更改win8系统微软帐户绑定的手机号 更改win8系统微软帐户绑定的手机号的方法
- ·Win8.1正式版微软帐户密码忘记登录不了怎么找回? Win8.1正式版微软帐户密码忘记登录不了的找回方法
- ·怎么取消win8本地帐户密码 取消win8本地帐户密码的方法
- ·win8系统无法打开IE浏览器怎么办|win8系统IE浏览器无法正常打开的处理方法
- ·win8系统如何截取弹出式菜单
- ·win8.1系统处理开机时闪一下才能进入桌面的方法
- ·Win8.1天气无法加载怎么办?
Win8系统教程推荐
- 1 找回win8纯净版系统语言栏的操作方法有哪些 如何找回win8纯净版系统语言栏的操作
- 2 Win8.1正式版怎样自动导出iPhone照片和视频 Win8.1正式版自动导出iPhone照片和视频的方法有哪些
- 3 win8电脑家庭组提示无法正常退出怎么解决? win8电脑家庭组提示无法正常退出怎么处理?
- 4win8系统宽带怎样设置自动联网? win8系统宽带设置自动联网的方法有哪些?
- 5ghost Win8怎样设置开机自动联网 ghost Win8设置开机自动联网的方法有哪些
- 6ghost win8系统语言栏不见如何找回 ghost win8系统语言栏不见找回的方法有哪些
- 7win8重命名输入法不能正常切换的解决办法有哪些 win8重命名输入法不能正常切换该如何解决
- 8Win8分屏显示功能使用的方法有哪些 Win8分屏显示功能如何使用
- 9怎样让win8电脑兼容之前的软件? 让win8电脑兼容之前的软件的方法有哪些?
- 10怎样解决ghost win8频繁重启的烦恼 解决ghost win8频繁重启的烦恼的方法
