win8系统怎么设置截图自动保存到桌面
时间:2016-02-25 来源:互联网 浏览量:571
win8系统用户使用截图工具的时候经常找不到图片,不知道系统保存到那个磁盘了。其实我们可以在win8系统设置截图自动保存桌面,下面小编就跟大家说说设置保存路径的方法。
win8系统设置截图自动保存桌面的方法:
1、按下“Window键+X键”组合键,点击“运行”选项,如下图所示:
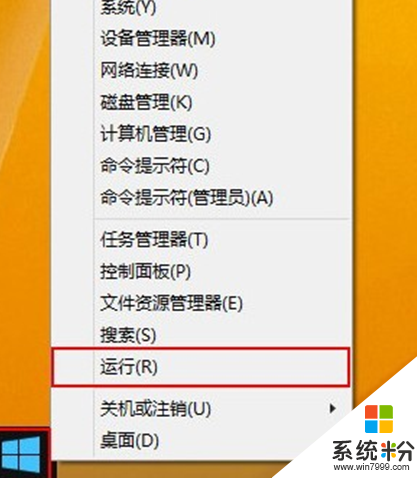
2、在弹出的运行窗口中输入“regedit”,然后按下回车键确认,如下图所示:
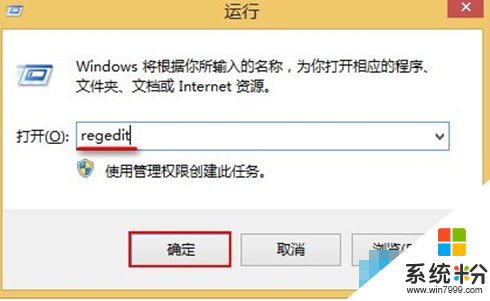
3、打开注册表编辑器后,按顺序展开“HKEY_CURRENT_USER\Software\Microsoft\Windows\CurrentVersion\Explorer”,然后选择双击Explorer文件中的“ScreenshotIndex”选项,如下图所示:
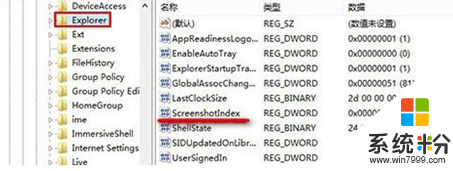
4、将弹出的设置窗口中“数值数据”更改成“1”,然后点击“确定”即可,如下图所示:
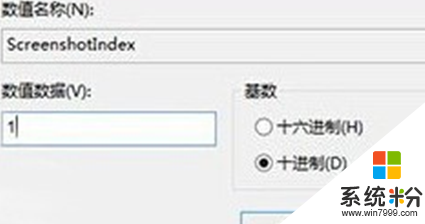
我要分享:
相关教程
- ·Win8全屏截图怎么设置自动保存到桌面 Win8全屏截图如何设置自动保存到桌面
- ·如何将Win8系统全屏截图保存至桌面 将Win8系统全屏截图保存至桌面的方法
- ·win8系统截图无法自动保存到文件夹如何解决 win8系统截图无法自动保存到文件夹怎么解决
- ·win8系统设置自动切换桌面壁纸的方法【图文教程】
- ·win8.1怎么设置开机启动直接到系统桌面
- ·win8桌面ie桌面图标怎么不见了|win8设置桌面ie图标的方法
- ·win8系统无法打开IE浏览器怎么办|win8系统IE浏览器无法正常打开的处理方法
- ·win8系统如何截取弹出式菜单
- ·win8.1系统处理开机时闪一下才能进入桌面的方法
- ·Win8.1天气无法加载怎么办?
Win8系统教程推荐
- 1 找回win8纯净版系统语言栏的操作方法有哪些 如何找回win8纯净版系统语言栏的操作
- 2 Win8.1正式版怎样自动导出iPhone照片和视频 Win8.1正式版自动导出iPhone照片和视频的方法有哪些
- 3 win8电脑家庭组提示无法正常退出怎么解决? win8电脑家庭组提示无法正常退出怎么处理?
- 4win8系统宽带怎样设置自动联网? win8系统宽带设置自动联网的方法有哪些?
- 5ghost Win8怎样设置开机自动联网 ghost Win8设置开机自动联网的方法有哪些
- 6ghost win8系统语言栏不见如何找回 ghost win8系统语言栏不见找回的方法有哪些
- 7win8重命名输入法不能正常切换的解决办法有哪些 win8重命名输入法不能正常切换该如何解决
- 8Win8分屏显示功能使用的方法有哪些 Win8分屏显示功能如何使用
- 9怎样让win8电脑兼容之前的软件? 让win8电脑兼容之前的软件的方法有哪些?
- 10怎样解决ghost win8频繁重启的烦恼 解决ghost win8频繁重启的烦恼的方法
Win8系统热门教程
- 1 Win8系统SkyDrive上载照片和文件
- 2 win8系统任务栏的颜色怎样调节? win8任务栏换色的方法有哪些?
- 3 联想笔记本Win8系统如何关闭/打开键盘背光? 联想笔记本Win8系统6关闭/打开键盘背光的方法
- 4win8.1关闭快速启动功能的最佳方法【图文】
- 5小米电视2如何用无线显示连接WIN8.1平板电脑? 小米电视2用无线显示连接WIN8.1平板电脑的方法
- 6怎么在win8电脑中浏览器设置密码? 在win8电脑中浏览器设置密码的方法
- 7win8.1如何更换密钥,win8.1更换密钥教程
- 8Win8系统出现syslevelup提示的解决方法
- 9Win7/Win8/Win10怎么快速显示隐藏文件 Win7/Win8/Win10如何快速显示隐藏文件
- 10win8系统提示dns名称不存在怎么回事,win8激活失败怎么办
