win7笔记本无法显示电量怎么办,win7笔记本电脑设置显示电量的方法
时间:2016-02-25 来源:互联网 浏览量:
win7笔记本在没有连接电源的情况下,一般是会显示电量使用情况的,如果出现win7笔记本无法显示电量怎么办,那就只能自己动手设置让其显示出来。这里要跟大家介绍的教程就是关于win7笔记本电脑设置显示电量的方法。
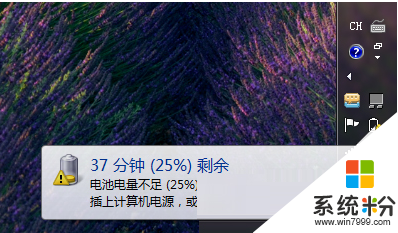
win7笔记本电脑设置显示电量的方法:
一、打开电池选项
1、首先,请先在电脑桌面的任务栏右侧,点击‘电池’图标,点击‘更多电源选项’,如下图所示。
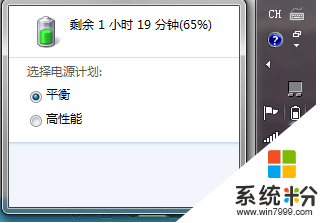
2、选择其中以一个(表示当前活动的),点击‘更改计划设置’。
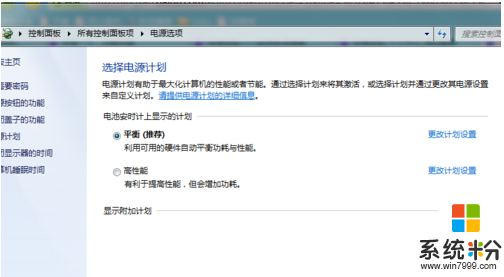
3、单击‘更改高级电源设置。
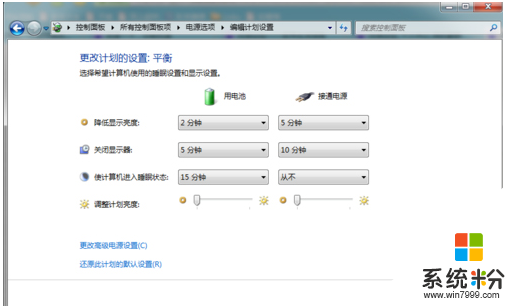
4、在电源选项对话框中,向下滑动滑块,找到‘+电池’选项的目录树,点击‘+’展开,如下图所示。
(如果你觉得设置较麻烦,可以尝试点击还原计划默认值,然后点击‘确定’退出,即可完成。)
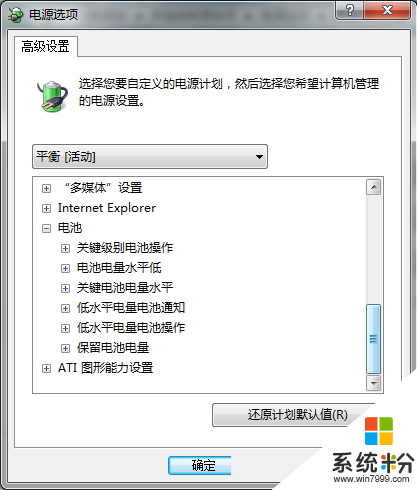
二、电池选项设置
1、 关键级别电池操作’推荐设置为睡眠,在‘关键电池电量水平’设置睡眠电量触发值。
2、电池电量水平低’应设置到当前电池的低电量承受能力(不要设置过低,因为这回造成电脑突然关机),过旧的电池低电量值应设置为大一些。
3、还有‘低电量通知’应设置为打开,低水平电池操作‘均为不采取任何操作,如果为采取操作就可能会屏蔽电池提醒通知。
4、设置好后,点击‘确定’返回,退出即可完成。
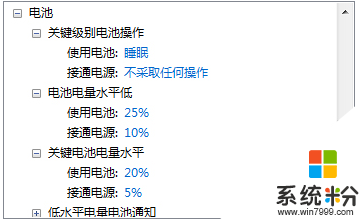
关于Win7笔记本电池没有提示电量不足的设置技巧就和大家介绍到这了,要是用户在使用电脑的过程中也遇到此类问题的话,不妨参考本文介绍的方法来处理,希望可以帮助到大家。
我要分享:
相关教程
- ·联想Win7笔记本电脑调节音量/屏幕亮度没有显示条该怎么解决? 联想Win7笔记本电脑调节音量/屏幕亮度没有显示条该如何解决?
- ·笔记本win7校正显示屏颜色的方法。笔记本win7怎样校正显示屏颜色?
- ·win7笔记本系统提示显示器无信号如何解决? win7笔记本系统提示显示器无信号解决的方法有哪些?
- ·Win7笔计本电脑省电模式如何设置 Win7笔记本电脑省电设置的方法有哪些
- ·win7电脑如何显示音量图标 win7电脑显示音量图标的方法有哪些
- ·win7笔记本为什么漏电|win7笔记本漏电解决方法
- ·win7系统电脑开机黑屏 Windows7开机黑屏怎么办
- ·win7系统无线网卡搜索不到无线网络 Win7电脑无线信号消失怎么办
- ·win7原版密钥 win7正版永久激活密钥激活步骤
- ·win7屏幕密码 Win7设置开机锁屏密码的方法
Win7系统教程推荐
- 1 win7原版密钥 win7正版永久激活密钥激活步骤
- 2 win7屏幕密码 Win7设置开机锁屏密码的方法
- 3 win7 文件共享设置 Win7如何局域网共享文件
- 4鼠标左键变右键右键无法使用window7怎么办 鼠标左键变右键解决方法
- 5win7电脑前置耳机没声音怎么设置 win7前面板耳机没声音处理方法
- 6win7如何建立共享文件 Win7如何共享文件到其他设备
- 7win7屏幕录制快捷键 Win7自带的屏幕录制功能怎么使用
- 8w7系统搜索不到蓝牙设备 电脑蓝牙搜索不到其他设备
- 9电脑桌面上没有我的电脑图标怎么办 win7桌面图标不见了怎么恢复
- 10win7怎么调出wifi连接 Win7连接WiFi失败怎么办
Win7系统热门教程
- 1 利用拷贝式方法快速安装win7系统
- 2 导致Win7系统无法安装的那些原因
- 3 win7纯净版系统质量怎样进行提升 win7纯净版系统质量进行提升的方法有哪些
- 4如何删除win7自带输入法,win7自带输入法彻底删除的方法
- 5Win7笔记本电脑开机时间长该怎么解决? Win7笔记本电脑开机时间长该怎么处理?
- 6Win7系统怎样不显示蓝牙图标? Win7系统不显示蓝牙图标的方法?
- 7DNF地下城与勇士黑屏Win7系统电脑怎么额解决 如何处理DNF地下城与勇士黑屏Win7系统电脑的问题
- 8怎样来重启Win7系统下的IIS服务? 来重启Win7系统下的IIS服务的方法?
- 9雨林木风win7系统怎么设置文件夹权限即当前用(帐)户管理员权限 雨林木风win7系统设置文件夹权限即当前用(帐)户管理员权限的方法
- 10win7 64位精简版打开qq出现错误怎么办,win7无法打开qq的解决方法
最新Win7教程
- 1 win7系统电脑开机黑屏 Windows7开机黑屏怎么办
- 2 win7系统无线网卡搜索不到无线网络 Win7电脑无线信号消失怎么办
- 3 win7原版密钥 win7正版永久激活密钥激活步骤
- 4win7屏幕密码 Win7设置开机锁屏密码的方法
- 5win7怎么硬盘分区 win7系统下如何对硬盘进行分区划分
- 6win7 文件共享设置 Win7如何局域网共享文件
- 7鼠标左键变右键右键无法使用window7怎么办 鼠标左键变右键解决方法
- 8windows7加密绿色 Windows7如何取消加密文件的绿色图标显示
- 9windows7操作特点 Windows 7的特点有哪些
- 10win7桌面东西都没有了 桌面文件丢失了怎么办
