电脑硬盘隐藏分区怎么删除,取消电脑硬盘隐藏分区的方法
时间:2016-02-25 来源:互联网 浏览量:1432
小伙伴表示在一键重装系统的时候反复出错,这是为什么?其中导致这种情况的原因就是,有些电脑在出厂的时候会有一个隐藏的分区来保存电脑信息和系统备份。只要将这个分区删除掉就可以解决问题了。那么电脑硬盘隐藏分区怎么删除?且看下文。
系统下载推荐:电脑系统下载
取消电脑硬盘隐藏分区的方法:
1、首先在C:\Windows\System32下找到cmd.exe程序,右键选择管理员权限运行,以管理员权限进入命令提示符窗口后输入diskpart.exe回车。
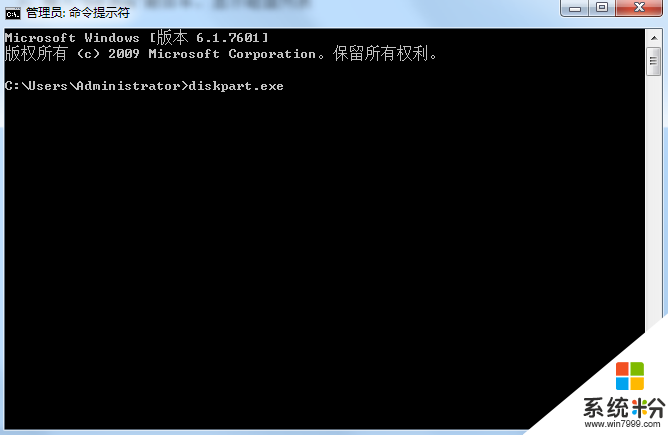
2、之后输入rescan回车扫描电脑配置。
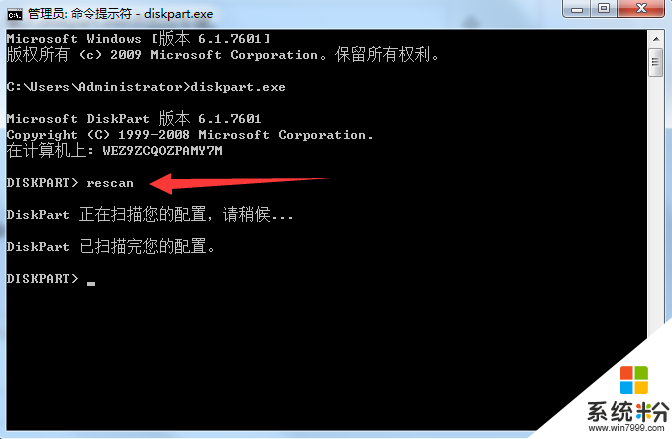
3、输入list disk回车显示硬盘列表。
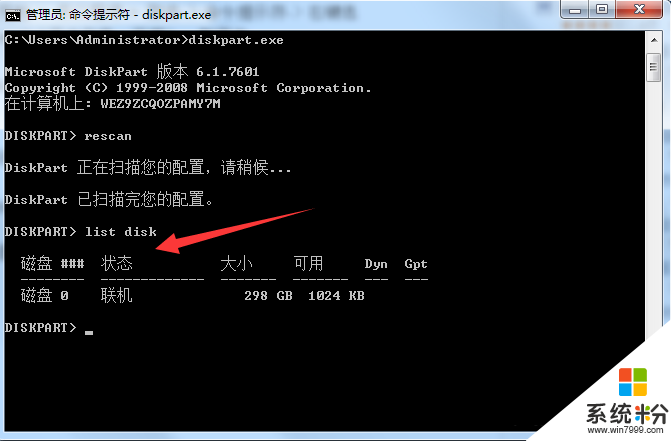
4、输入select disk+编号回车,选择需要管理的硬盘,如图中所示,编号为0。
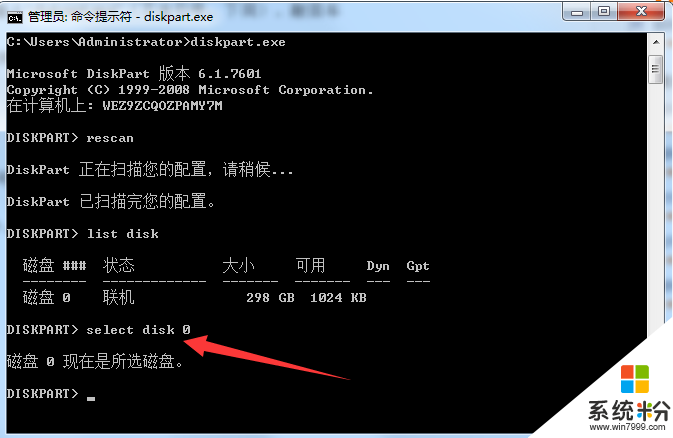
5、输入list partition回车,显示所选硬盘的分区信息。
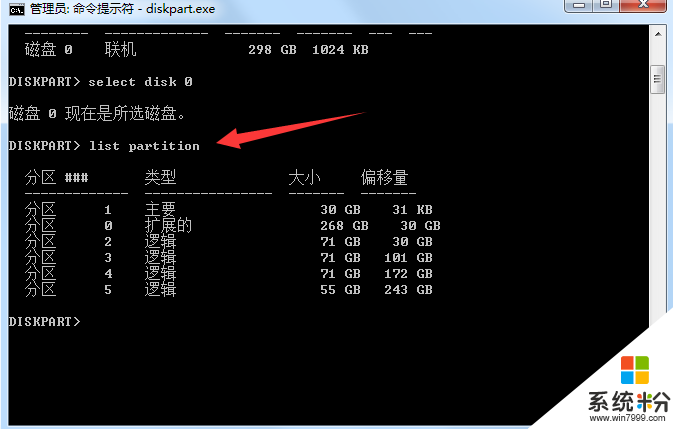
6、输入select partition+隐藏分区的编号选中分区,如果不知道哪个是隐藏分区,可以根据显示的大小来判断,这里第一个分区就是隐藏分区。
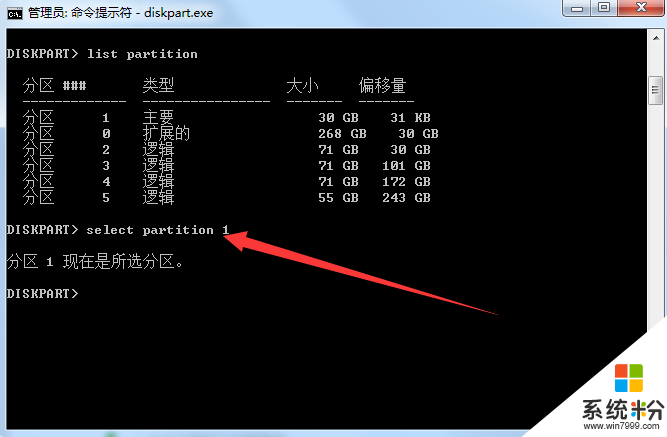
7、输入delete partition override删除选中的隐藏分区即可。
我要分享:
相关教程
- ·如何将隐藏的硬盘分区显示出来 取消分区隐藏 将隐藏的硬盘分区显示出来 取消分区隐藏的方法
- ·如何删除vista系统下硬盘的隐藏分区? 删除vista系统下硬盘的隐藏分区的方法?
- ·怎样隐藏电脑 硬盘里的分区 隐藏电脑 硬盘里的分区的方法
- ·怎么隐藏硬盘分区和恢复隐藏硬盘分区显示 隐藏硬盘分区和恢复隐藏硬盘分区显示的方法
- ·如何查看硬盘的隐藏分区 查看硬盘的隐藏分区的方法
- ·硬盘隐藏分区如何恢复系统 硬盘隐藏分区恢复系统的方法
- ·戴尔笔记本怎么设置启动项 Dell电脑如何在Bios中设置启动项
- ·xls日期格式修改 Excel表格中日期格式修改教程
- ·苹果13电源键怎么设置关机 苹果13电源键关机步骤
- ·word表格内自动换行 Word文档表格单元格自动换行设置方法
电脑软件热门教程
- 1 远程桌面屏幕无法全屏老是有滚动条该如何解决 远程桌面屏幕无法全屏老是有滚动条该怎么解决
- 2 电脑的寿命缩短的不规范行为
- 3 Linux双系统电脑重装Windows后进入红旗Linux的方法有哪些 Linux双系统电脑如何重装Windows后进入红旗Linux
- 4怎么便捷式修改电脑屏幕分辨率 如何便捷式修改电脑屏幕分辨率
- 5电脑不休眠了怎么办 电脑不能自动睡眠怎么处理
- 6只记得歌曲的旋律如何才能找到这首歌 只记得歌曲的旋律才能找到这首歌的方法
- 7word怎么删除箭头 怎样清除word文档中的箭头标记
- 8怎么给快捷方式换图标 怎样改变桌面快捷方式的图标外观
- 9水星无线路由器无线密码怎样设置 水星无线路由器无线密码设置的方法
- 10苹果怎么关闭打字键盘声音 苹果手机如何关闭键盘打字声音
