win10磁盘怎么重新分区,win10磁盘分区的最佳方法
时间:2016-03-02 来源:互联网 浏览量:
我们刚升级到win10系统的时候,系统只有C盘和D盘,一般用户都会想分成三到四个磁盘,那么win10磁盘怎么重新分区,下面就跟大家分享下win10磁盘分区的最佳方法,想了解的用户可以看看。
win10磁盘分区的方法:
1、右键点击“我的电脑”选择“属性”进入“计算机管理”页面;
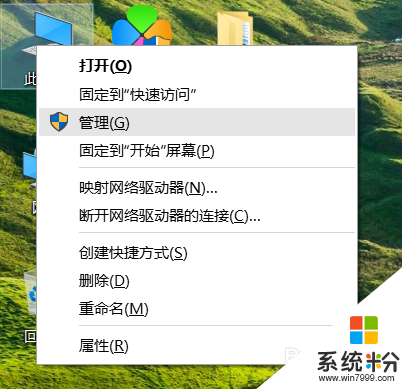
2、点击“存储”下的“磁盘管理”,显示如下页面;
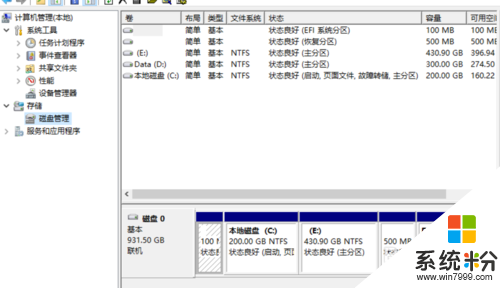
3、选择你想要分的系统盘,右键单击选择“压缩卷”;
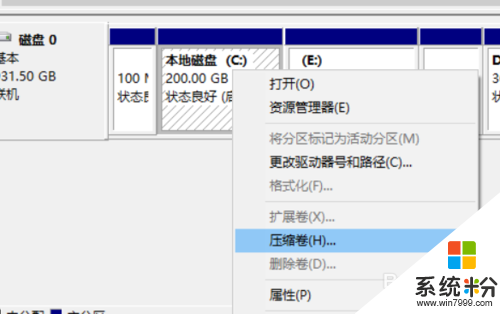
4、在弹出的页面中在“输入压缩空间量”里面输入你想要分出去的磁盘的大小(注意分出去的是多少M,不是多少g),分出去的磁盘为未配置状态;
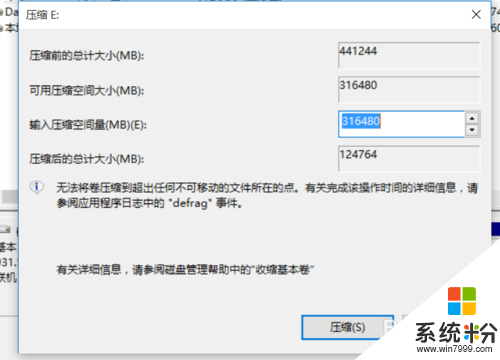
5、在未配置的磁盘空间上“右键”单击,可以新建一个磁盘符,如E盘,或者F盘,在弹出的页面点击“下一步”,在点击“下一步”,一直默认就行了,最后点“完成”;
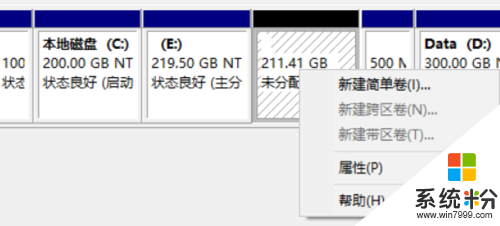
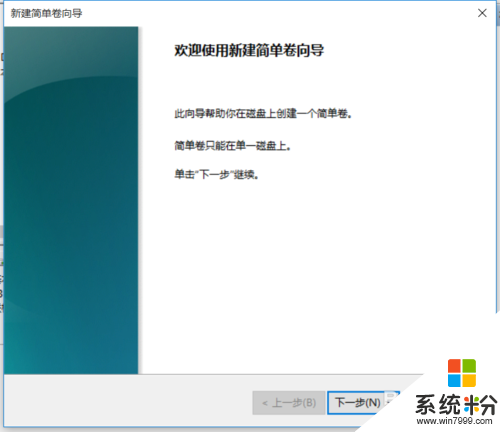
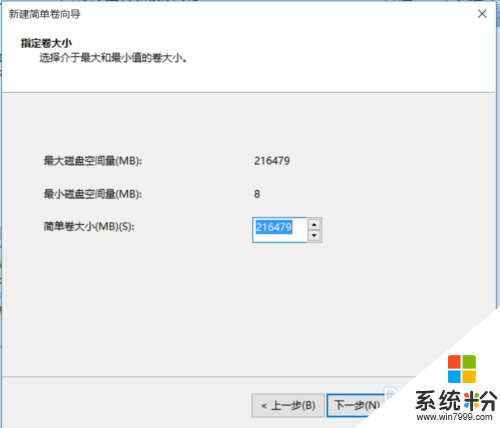
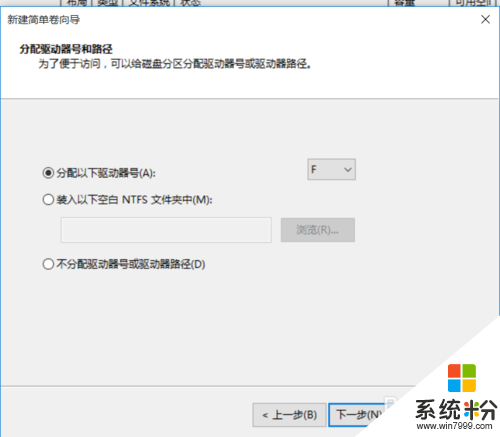
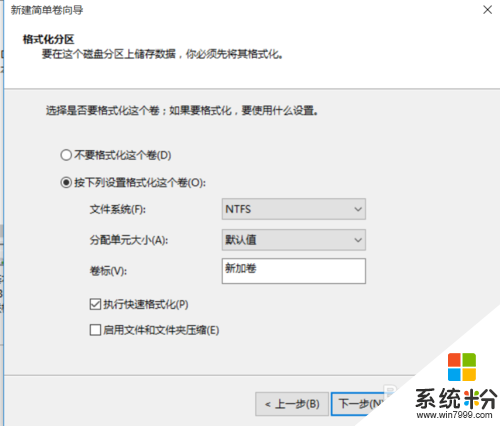
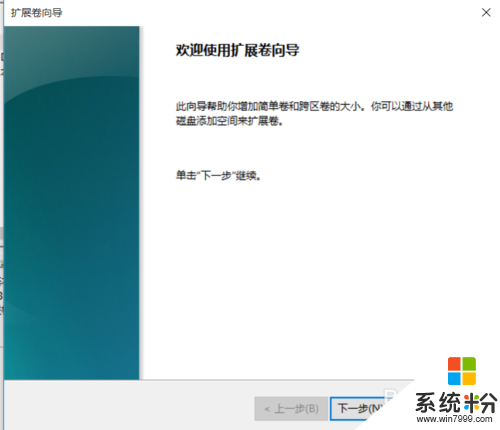
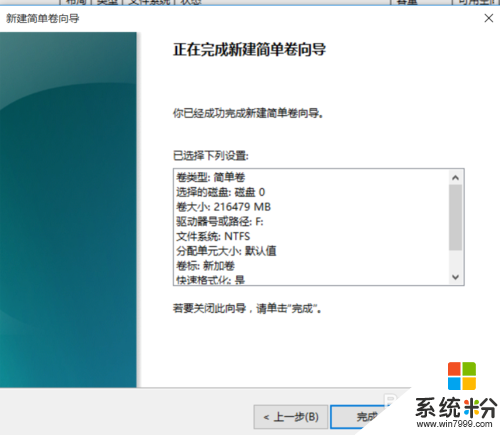
6、或者在其他盘符上点击“扩张卷”,然后点“下一步”,“下一步”,“完成”。这样就把未配置的磁盘并入到了其他盘符中好了。
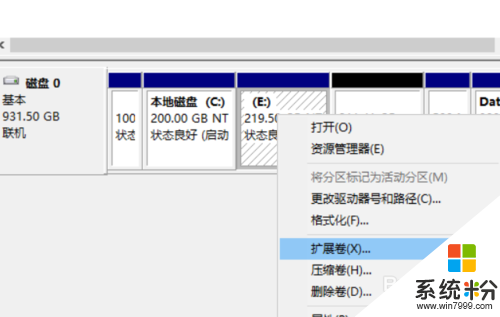
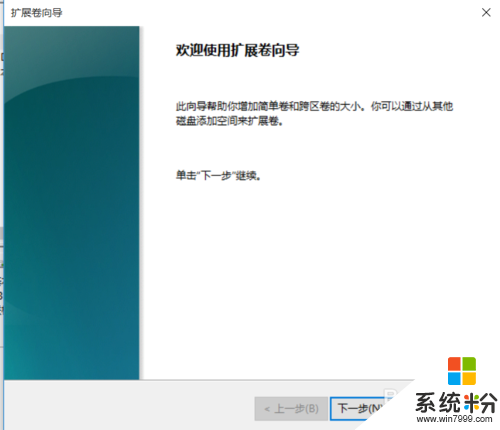
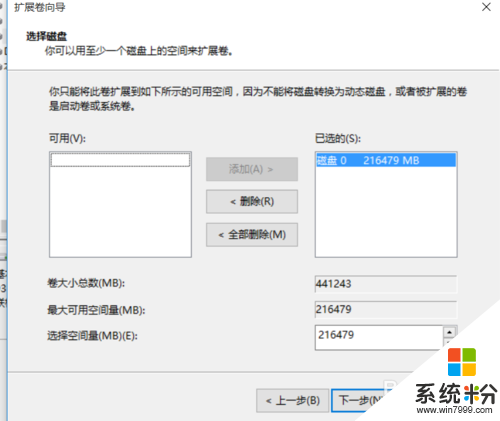
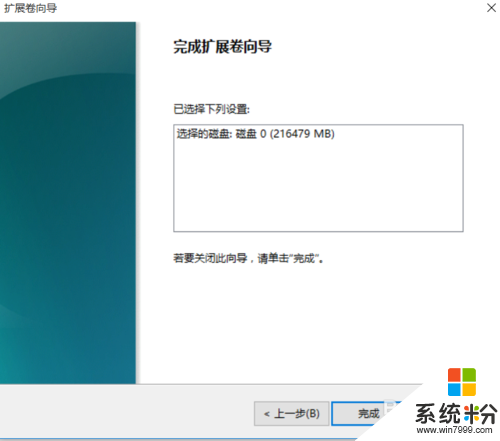
我要分享:
相关教程
- ·win10磁盘分区,怎么新建磁盘win10磁盘分区,新建磁盘的方法
- ·win10磁盘怎么分区 win10磁盘的分区方法
- ·win10如何合并磁盘分区 win10合并磁盘分区的方法
- ·win10磁盘分区的详细步骤 win10磁盘分区详细教程
- ·win10新装硬盘分区 win10磁盘分区图文教程
- ·win10磁盘分区合并怎么操作|win10磁盘分区合并方法
- ·桌面文件放在d盘 Win10系统电脑怎么将所有桌面文件都保存到D盘
- ·管理员账户怎么登陆 Win10系统如何登录管理员账户
- ·电脑盖上后黑屏不能唤醒怎么办 win10黑屏睡眠后无法唤醒怎么办
- ·电脑上如何查看显卡配置 win10怎么查看电脑显卡配置
win10系统教程推荐
- 1 电脑快捷搜索键是哪个 win10搜索功能的快捷键是什么
- 2 win10系统老是卡死 win10电脑突然卡死怎么办
- 3 w10怎么进入bios界面快捷键 开机按什么键可以进入win10的bios
- 4电脑桌面图标变大怎么恢复正常 WIN10桌面图标突然变大了怎么办
- 5电脑简繁体转换快捷键 Win10自带输入法简繁体切换快捷键修改方法
- 6电脑怎么修复dns Win10 DNS设置异常怎么修复
- 7windows10激活wifi Win10如何连接wifi上网
- 8windows10儿童模式 Win10电脑的儿童模式设置步骤
- 9电脑定时开关机在哪里取消 win10怎么取消定时关机
- 10可以放在电脑桌面的备忘录 win10如何在桌面上放置备忘录
win10系统热门教程
- 1 w10鼠标光标怎么改变|w10设置鼠标光标变大的方法
- 2 怎么融合智能手机的Win10,融合智能手机的Win10的方法
- 3 Win10电脑关机后自动开机的解决方法有哪些? Win10电脑关机后自动开机该如何解决?
- 4win10的开始菜单要想美化的方法 win10的菜单如何来进行美化
- 5Office2016 四合一精简破解安装版(免激活)
- 6升级Win10后3DS MAX 2014软件许可证检出失败(许可证到期)的解决方法
- 7win10怎么改变鼠标指针大小呢 求助win10改变鼠标指针大小
- 8Win10经常弹出edge浏览器认证网络的解决方法!
- 9win10默认书法繁简怎么设置|win10设置默认输入法繁简的方法
- 10win10怎么设置默认输入法 win10设置默认输入法win10的方法
最新win10教程
- 1 桌面文件放在d盘 Win10系统电脑怎么将所有桌面文件都保存到D盘
- 2 管理员账户怎么登陆 Win10系统如何登录管理员账户
- 3 电脑盖上后黑屏不能唤醒怎么办 win10黑屏睡眠后无法唤醒怎么办
- 4电脑上如何查看显卡配置 win10怎么查看电脑显卡配置
- 5电脑的网络在哪里打开 Win10网络发现设置在哪里
- 6怎么卸载电脑上的五笔输入法 Win10怎么关闭五笔输入法
- 7苹果笔记本做了win10系统,怎样恢复原系统 苹果电脑装了windows系统怎么办
- 8电脑快捷搜索键是哪个 win10搜索功能的快捷键是什么
- 9win10 锁屏 壁纸 win10锁屏壁纸设置技巧
- 10win10系统老是卡死 win10电脑突然卡死怎么办
