win7系统怎么添加虚拟网卡,win7系统添加虚拟网卡的步骤
时间:2016-03-03 来源:互联网 浏览量:905
虚拟网卡有哪些作用?我们要怎么在win7系统中添加虚拟网卡?虚拟网卡主要是建立远程计算机间的局域网,通过虚拟网卡可以进行某些特殊的设置以及测试。建立远程计算机间的局域网,虚拟网卡技术就像VPN,这样就形成了几台远程计算机间的局域网,最普通的就是局域网互联游戏。下面就win7添加虚拟网卡的步骤。
win7系统添加虚拟网卡的步骤:
1、首先鼠标右击桌面上的“计算机”图标,然后选择“设备管理器”选项;
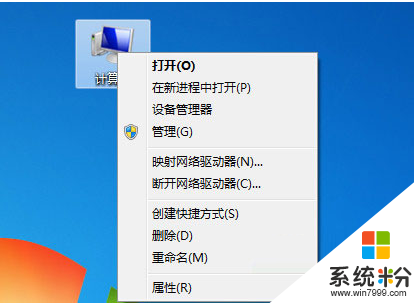
2、进入设备管理器后,右击第一项选择“添加过时硬件”项;
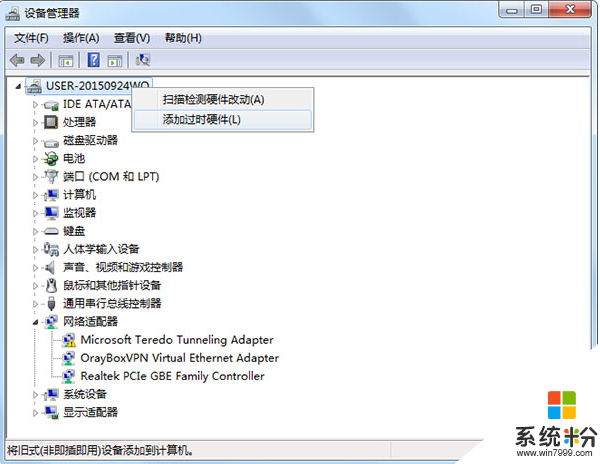
3、然后在弹出的界面中选中“安装我手动从列表选择的硬件(高级)”选项,点击下一步按钮;
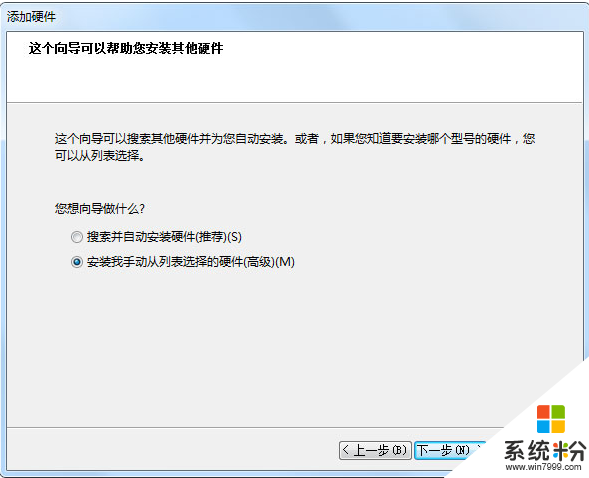
4、然后在常见硬件类型列表中,选择“网络适配器”,然后点击下一步按钮;
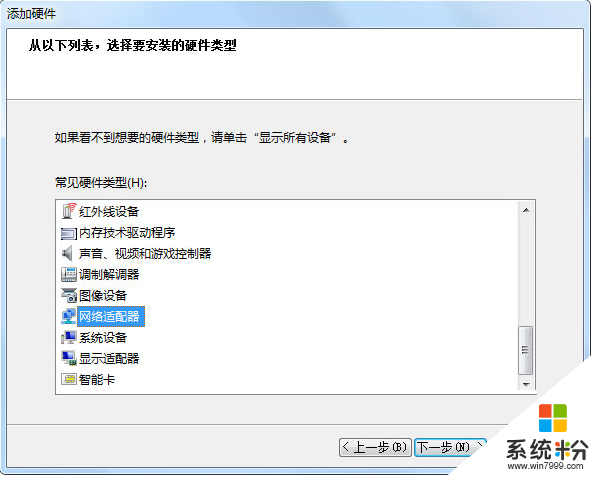
5、接着在厂商栏中选择“Microsoft”,网络适配器栏中选择“Microsoft Loopback Adapter”,点击下一步;
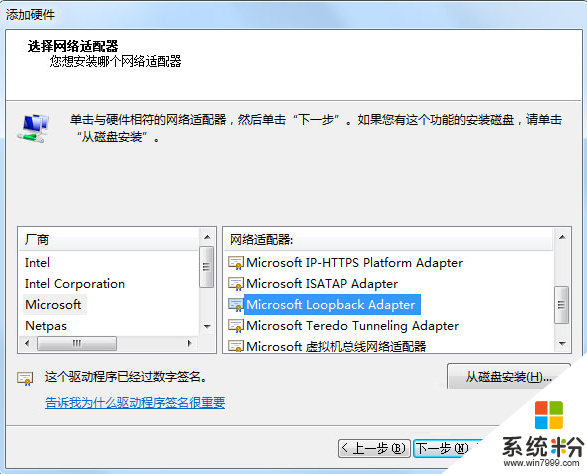
6、这样就可以添加一块虚拟网卡了,然后自己设置一下ip就可以了,右下角显示的小电脑图标会有感叹号连接不上网,这时候手动设置一下IP,注意要设为同一网段就可以了。
上述就是关于win7系统中添加虚拟网卡的步骤,大家还有其他关于win7系统的问题的话欢迎上系统粉查看详细教程。
我要分享:
相关教程
- ·Win7系统创建虚拟网卡后导致网速变慢解决的方法有哪些 Win7系统创建虚拟网卡后导致网速变慢如何解决
- ·创建win7虚拟磁盘?win7系统虚拟磁盘创建教程的步骤 怎么创建win7虚拟磁盘?win7系统虚拟磁盘创建教程
- ·win7安装centos7虚拟机后缺少网卡的解决步骤
- ·虚拟机装win7需要哪些步骤,虚拟机装win7教程
- ·win7教程―无线网卡虚拟无线路由 实现共享上网
- ·Win7系统Daemon Tools虚拟光驱怎么使用? Win7系统Daemon Tools虚拟光驱的使用方法
- ·win7系统电脑开机黑屏 Windows7开机黑屏怎么办
- ·win7系统无线网卡搜索不到无线网络 Win7电脑无线信号消失怎么办
- ·win7原版密钥 win7正版永久激活密钥激活步骤
- ·win7屏幕密码 Win7设置开机锁屏密码的方法
Win7系统教程推荐
- 1 win7原版密钥 win7正版永久激活密钥激活步骤
- 2 win7屏幕密码 Win7设置开机锁屏密码的方法
- 3 win7 文件共享设置 Win7如何局域网共享文件
- 4鼠标左键变右键右键无法使用window7怎么办 鼠标左键变右键解决方法
- 5win7电脑前置耳机没声音怎么设置 win7前面板耳机没声音处理方法
- 6win7如何建立共享文件 Win7如何共享文件到其他设备
- 7win7屏幕录制快捷键 Win7自带的屏幕录制功能怎么使用
- 8w7系统搜索不到蓝牙设备 电脑蓝牙搜索不到其他设备
- 9电脑桌面上没有我的电脑图标怎么办 win7桌面图标不见了怎么恢复
- 10win7怎么调出wifi连接 Win7连接WiFi失败怎么办
Win7系统热门教程
- 1 Win7能直连数码相框等数字设备吗?
- 2 win7如何快速清理电脑垃圾 win7快速清理电脑垃圾的方法
- 3 win7 64位无法启动操作中心怎么回事,win7怎么开启操作中心
- 4电脑win7系统卡反应慢怎么办 Win7系统运行速度变慢的原因
- 5w7电脑拨号错误797怎么解决||w7拨号797的解决方法
- 6Win7如何提升网页打开速度?win7提高网页加载速度的优化方法!
- 7win7设置电源管理的方法 win7如何设置电源管理?
- 8win7 64位旗舰版更改计算机名和工作组的方法有哪些 win7 64位旗舰版如何更改计算机名和工作组的方法
- 9win7系统如何查MAC地址和IP地址,win7系统查MAC地址和IP地址的方法
- 10温七系统怎么调烟雾头|温七调整烟雾头的方法
最新Win7教程
- 1 win7系统电脑开机黑屏 Windows7开机黑屏怎么办
- 2 win7系统无线网卡搜索不到无线网络 Win7电脑无线信号消失怎么办
- 3 win7原版密钥 win7正版永久激活密钥激活步骤
- 4win7屏幕密码 Win7设置开机锁屏密码的方法
- 5win7怎么硬盘分区 win7系统下如何对硬盘进行分区划分
- 6win7 文件共享设置 Win7如何局域网共享文件
- 7鼠标左键变右键右键无法使用window7怎么办 鼠标左键变右键解决方法
- 8windows7加密绿色 Windows7如何取消加密文件的绿色图标显示
- 9windows7操作特点 Windows 7的特点有哪些
- 10win7桌面东西都没有了 桌面文件丢失了怎么办
