win7纯净版32位怎么查看Chrome浏览器缓存
时间:2016-03-03 来源:互联网 浏览量:
win7 32位中怎么查看Google Chrome浏览器的缓存,我们习惯在浏览其中保存我们经常查看的网页,方便操作使用,那么在win7纯净版32位怎么查看Chrome浏览器缓存?好奇的用户可以看看以下教程。
win7查看Chrome浏览器缓存的方法:
1、Chrome下提供了一个命令chrome://cache,可以查看到保留下来的缓存;
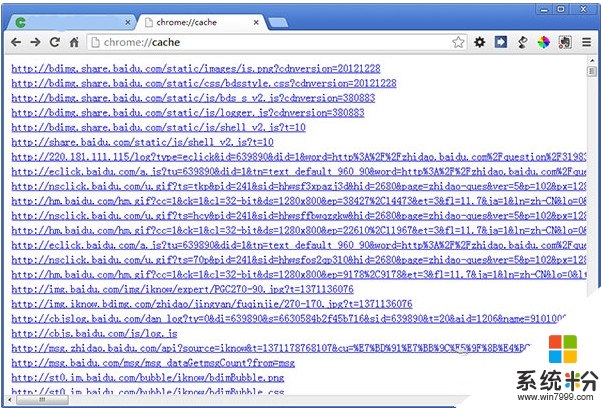
2、但是,当你点击缓存文件,Chrome却并非打开缓存源文件,而是如图所示的二进制编码文件;
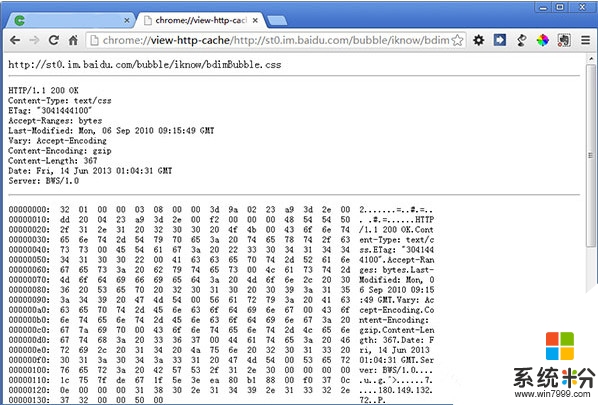
3、在Win7系统中,Chrome的缓存目录是C:\Users\{用户名}\AppData\Local\Google\Chrome\User Data\Default\Cache。打开缓存目录之后,却什么都看不到;
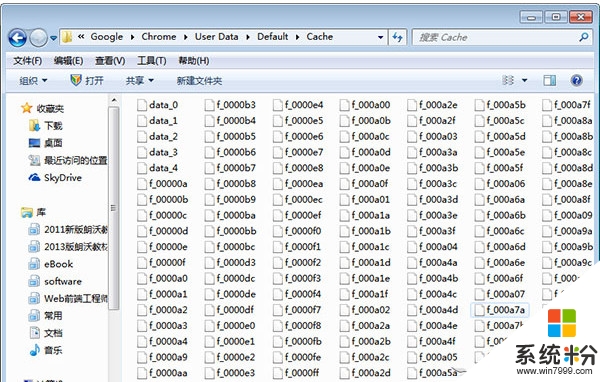
4、我们可以借助第三方软件,下载ChromeCacheView工具,可以快速查看Chrome浏览器缓存,而且还能进行分析,调试网页。
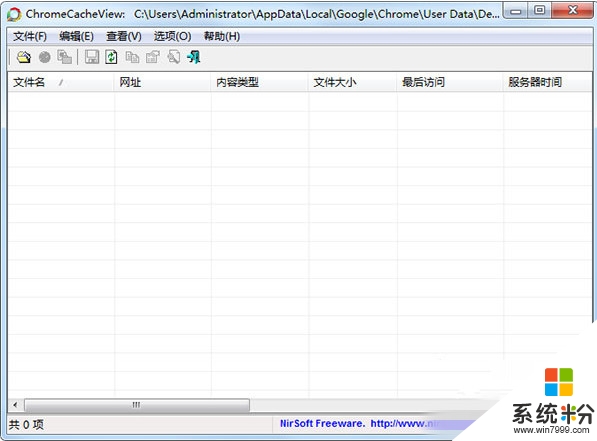
对于Win7系统查看Chrome浏览器缓存的具体方法就介绍完了,如果有需要进行这样操作的用户,那么按照以上的方法进行即可,希望方法对大家有所帮助。
我要分享:
相关教程
- ·win7 32位纯净版缓存文件怎么查找与删除
- ·win7 64位纯净版如何查看计算机名称win7 64位纯净版查看计算机名称的方法
- ·win7 32位纯净版dll损坏如何修复 win7 32位纯净版dll损坏怎么修复
- ·Win7如何清除浏览器缓存?win7清除浏览器缓存的方法!
- ·win7 32位纯净版用户名和密码存储怎样快速的清除 win7 32位纯净版用户名和密码存储快速的清除的方法
- ·Win7 32位和64位怎么查看支持最大内存,win7支持最大内存查看方法
- ·win7系统电脑开机黑屏 Windows7开机黑屏怎么办
- ·win7系统无线网卡搜索不到无线网络 Win7电脑无线信号消失怎么办
- ·win7原版密钥 win7正版永久激活密钥激活步骤
- ·win7屏幕密码 Win7设置开机锁屏密码的方法
Win7系统教程推荐
- 1 win7原版密钥 win7正版永久激活密钥激活步骤
- 2 win7屏幕密码 Win7设置开机锁屏密码的方法
- 3 win7 文件共享设置 Win7如何局域网共享文件
- 4鼠标左键变右键右键无法使用window7怎么办 鼠标左键变右键解决方法
- 5win7电脑前置耳机没声音怎么设置 win7前面板耳机没声音处理方法
- 6win7如何建立共享文件 Win7如何共享文件到其他设备
- 7win7屏幕录制快捷键 Win7自带的屏幕录制功能怎么使用
- 8w7系统搜索不到蓝牙设备 电脑蓝牙搜索不到其他设备
- 9电脑桌面上没有我的电脑图标怎么办 win7桌面图标不见了怎么恢复
- 10win7怎么调出wifi连接 Win7连接WiFi失败怎么办
最新Win7教程
- 1 win7系统电脑开机黑屏 Windows7开机黑屏怎么办
- 2 win7系统无线网卡搜索不到无线网络 Win7电脑无线信号消失怎么办
- 3 win7原版密钥 win7正版永久激活密钥激活步骤
- 4win7屏幕密码 Win7设置开机锁屏密码的方法
- 5win7怎么硬盘分区 win7系统下如何对硬盘进行分区划分
- 6win7 文件共享设置 Win7如何局域网共享文件
- 7鼠标左键变右键右键无法使用window7怎么办 鼠标左键变右键解决方法
- 8windows7加密绿色 Windows7如何取消加密文件的绿色图标显示
- 9windows7操作特点 Windows 7的特点有哪些
- 10win7桌面东西都没有了 桌面文件丢失了怎么办
