win8虚拟内存设置多少最佳,win8怎么设置虚拟内存
时间:2016-03-04 来源:互联网 浏览量:
win8系统内怎么设置虚拟内存?虚拟内存设置多少最佳?很多刚升级到win8的用户都带有这些疑惑,今天小编就跟大家说说win8怎么设置虚拟内存,有需要的用户可以看看。
win8设置虚拟内存的方法:
1、首先右键计算机,打开“属性”窗口。
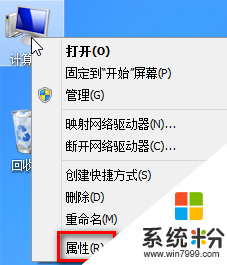
2、接着找到左侧的“高级系统设置”的选项。
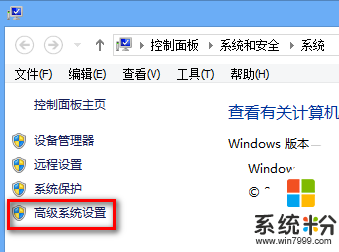
3、然后在“系统属性”窗口里面找到“高级”下面的性能,点击“设置”。
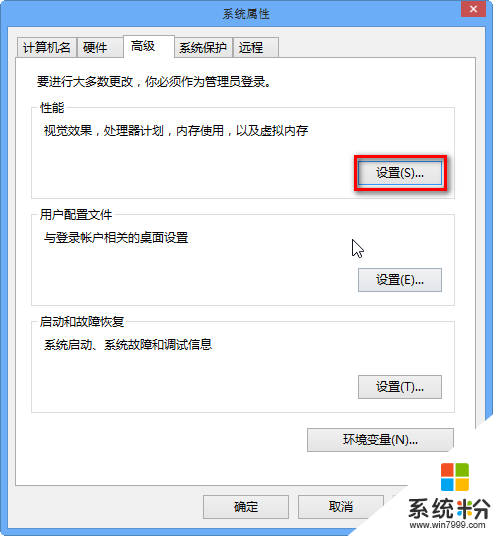
4、之后在“高级”窗口点击更改,正常情况下虚拟内存是计算机自动管理的,并且是在C盘,但有时为了将C盘的空间释放出来就可以选择在其他的盘符中设置虚拟内存,一般选择紧邻C盘的D盘设置。
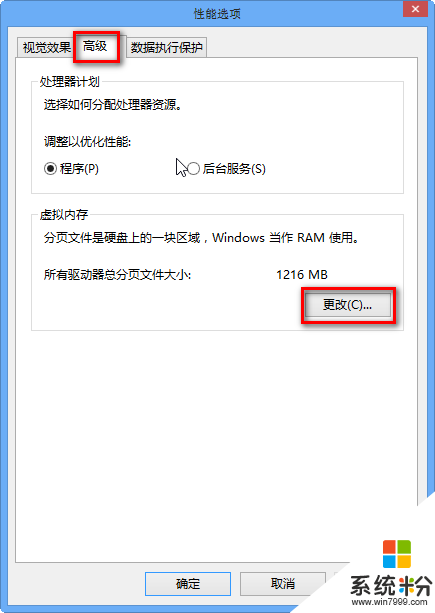
5、图一是没有经过设置的虚拟内存,如果要设置的话,就先将“自动管理所有驱动器的分页文件大小”前面的勾取消,然后选择D盘点击自定义大小,输入最小值和最大值(虚拟内存设置的原则是:虚拟内存最小值是物理内存的1到1.5倍;虚拟内存最大值是物理内存的2到2.5倍。)
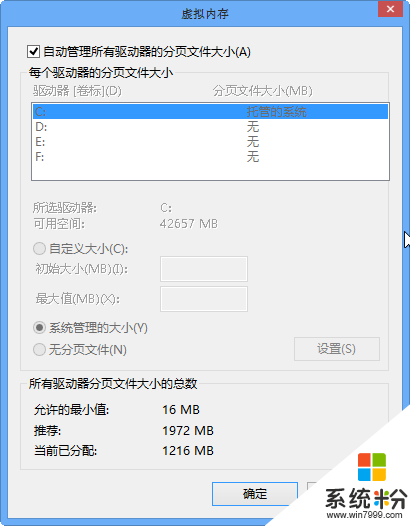
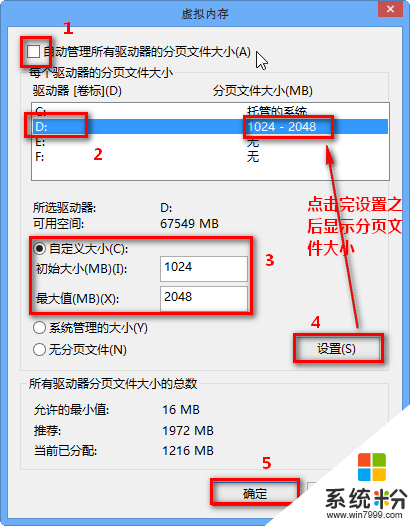
6、最后点击设置---确定之后看见提示需要重启,重启之后设置成功。
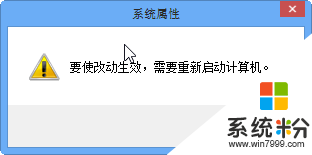
以上就是关于win8怎么设置虚拟内存的全部内容,想尝试使用win8.1系统的用户可以点击:win8 ghost系统下载
我要分享:
Win8系统教程推荐
- 1 找回win8纯净版系统语言栏的操作方法有哪些 如何找回win8纯净版系统语言栏的操作
- 2 Win8.1正式版怎样自动导出iPhone照片和视频 Win8.1正式版自动导出iPhone照片和视频的方法有哪些
- 3 win8电脑家庭组提示无法正常退出怎么解决? win8电脑家庭组提示无法正常退出怎么处理?
- 4win8系统宽带怎样设置自动联网? win8系统宽带设置自动联网的方法有哪些?
- 5ghost Win8怎样设置开机自动联网 ghost Win8设置开机自动联网的方法有哪些
- 6ghost win8系统语言栏不见如何找回 ghost win8系统语言栏不见找回的方法有哪些
- 7win8重命名输入法不能正常切换的解决办法有哪些 win8重命名输入法不能正常切换该如何解决
- 8Win8分屏显示功能使用的方法有哪些 Win8分屏显示功能如何使用
- 9怎样让win8电脑兼容之前的软件? 让win8电脑兼容之前的软件的方法有哪些?
- 10怎样解决ghost win8频繁重启的烦恼 解决ghost win8频繁重启的烦恼的方法
Win8系统热门教程
- 1 Win8预览版中不得不知的安装系统及使用技巧
- 2 Win8.1创建微软账户失败报错0x800b0101怎么修复? Win8.1创建微软账户失败报错0x800b0101修复方法
- 3 修复Win8纯净版系统插上耳机没有任何声音的步骤 如何修复Win8纯净版系统插上耳机没有声音
- 4Win8系统Pl/SQL连接Oracle设置方法?Win8系统如何设置Pl/SQL连接Oracle?
- 5win8 64位旗舰版下载之后家庭组退出失败如何解决。 win8 64位旗舰版下载之后家庭组退出失败怎么处理。
- 6win864位Xbox Music怎么使用 求win8Xbox Video应用的使用方法
- 7win8电脑Bibbon有什么作用
- 8win8.1怎样快速启动设置|win8.1快速启动设置步骤
- 9Win8如何调节光标闪烁速度 Win8怎么调节光标闪烁速度
- 10DELL笔记本Win8.1系统如何还原至出厂设置 DELL笔记本Win8.1系统还原至出厂怎么设置
