win7旗舰版系统怎么设置截图快捷键,win7截图快捷键设置方法
时间:2016-03-09 来源:互联网 浏览量:147
编辑在操作电脑系统的时候经常需要用户到截图工具,如果无法借助qq或者网页的截图工具的话,我们要怎么截图。今天小编要跟大家分享的是win7旗舰版系统怎么设置截图快捷键,这样我们就可以直接使用系统的截图工具不需要通过第三方软件来实现截图。
win7截图快捷键设置方法:
1、点击左下角的“开始”图标,点击“所有程序”,找到“附件”,点击其中的“截图工具”。
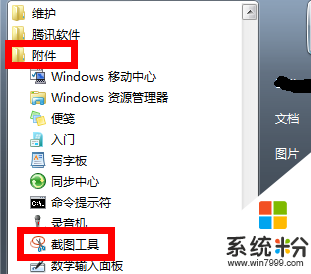
2、右键单击“截图工具”,选择“发送到”然后点击“桌面快捷方式”。
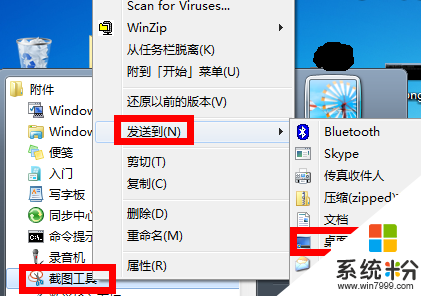
3、在桌面上找到截图工具的图标,右键点击它,选择“属性”,就会弹出一个“截图工具属性”对话框。
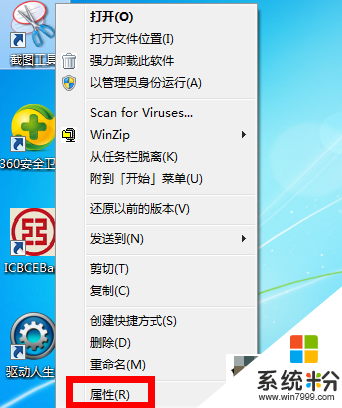
4、点击桌面的“快捷方式”,点击快捷键的位置,会出现如图所示的画面:“Ctrl+Alt+”,你可以在后面加上任意字母键或数字键,点击应用和保存。
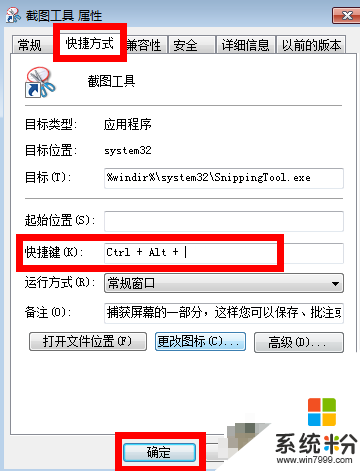
现在大家应该已经知道了win7旗舰版系统怎么设置截图快捷键,是不是很简单只要四个步骤就可以完成设置。更多关于电脑系统实用技巧欢迎关注win7电脑系统下载站。
我要分享:
Win7系统教程推荐
- 1 win7原版密钥 win7正版永久激活密钥激活步骤
- 2 win7屏幕密码 Win7设置开机锁屏密码的方法
- 3 win7 文件共享设置 Win7如何局域网共享文件
- 4鼠标左键变右键右键无法使用window7怎么办 鼠标左键变右键解决方法
- 5win7电脑前置耳机没声音怎么设置 win7前面板耳机没声音处理方法
- 6win7如何建立共享文件 Win7如何共享文件到其他设备
- 7win7屏幕录制快捷键 Win7自带的屏幕录制功能怎么使用
- 8w7系统搜索不到蓝牙设备 电脑蓝牙搜索不到其他设备
- 9电脑桌面上没有我的电脑图标怎么办 win7桌面图标不见了怎么恢复
- 10win7怎么调出wifi连接 Win7连接WiFi失败怎么办
Win7系统热门教程
- 1 acer电脑重装系统win7的方法有哪些 acer电脑如何重装系统win7
- 2 win8提示错误代码0x80072f8f的解决方法
- 3 W7系统怎么取消传感器,W7取消传感器的方法
- 4怎样解决win7不是正版|windows7不是正版怎么办
- 5win7如何共享文件夹到局域网?win7共享文件夹的设置方法!
- 6风林火山win7系统电脑小键盘无法开启怎么办 win10开机开启numlock的方法
- 7win7系统怎么查找C盘中的ProgramData文件夹。 win7系统查找C盘中的ProgramData文件夹的方法。
- 8win7关闭无线网卡、如何禁止电脑启用无线网卡 win7关闭无线网卡、怎样禁止电脑启用无线网卡
- 9win7旗舰版电脑弹出“引用了一个不可用的位置”提示怎么解决? win7旗舰版电脑弹出“引用了一个不可用的位置”提示怎么处理?
- 10怎样自定义win7显示器关闭时间? 自定义win7显示器关闭时间的方法?
最新Win7教程
- 1 win7系统电脑开机黑屏 Windows7开机黑屏怎么办
- 2 win7系统无线网卡搜索不到无线网络 Win7电脑无线信号消失怎么办
- 3 win7原版密钥 win7正版永久激活密钥激活步骤
- 4win7屏幕密码 Win7设置开机锁屏密码的方法
- 5win7怎么硬盘分区 win7系统下如何对硬盘进行分区划分
- 6win7 文件共享设置 Win7如何局域网共享文件
- 7鼠标左键变右键右键无法使用window7怎么办 鼠标左键变右键解决方法
- 8windows7加密绿色 Windows7如何取消加密文件的绿色图标显示
- 9windows7操作特点 Windows 7的特点有哪些
- 10win7桌面东西都没有了 桌面文件丢失了怎么办
